How do I Add a Player to my Roster?
Introduction
Walkthrough
Step by Step
1. Navigate to https://app.1rink.com and Navigate to your Team Portal
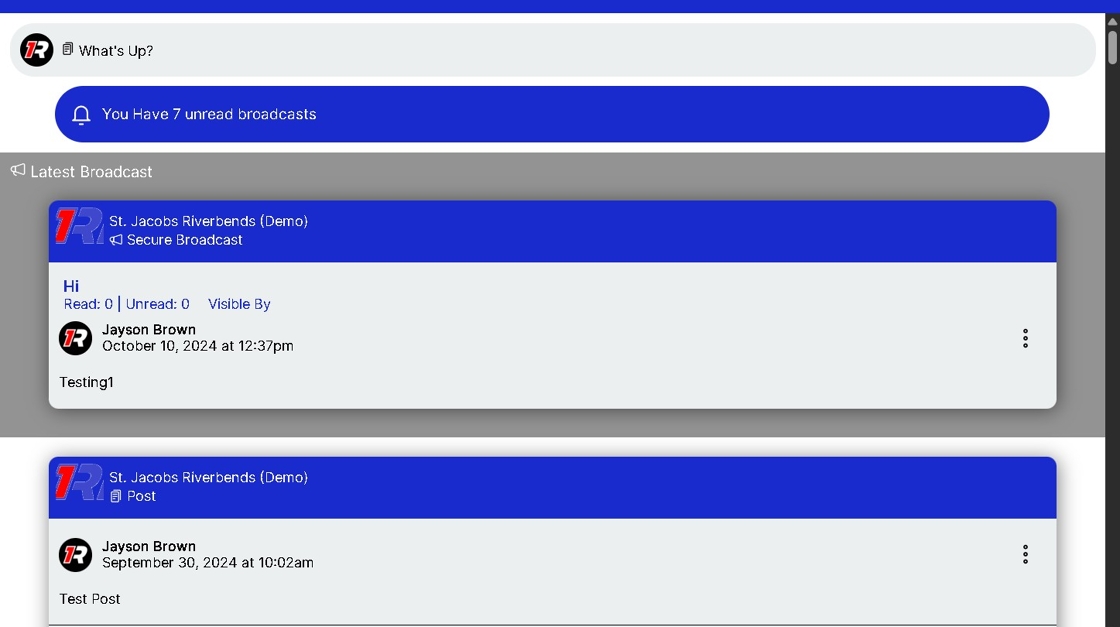
2. Click here to access your Team Portal Settings screen
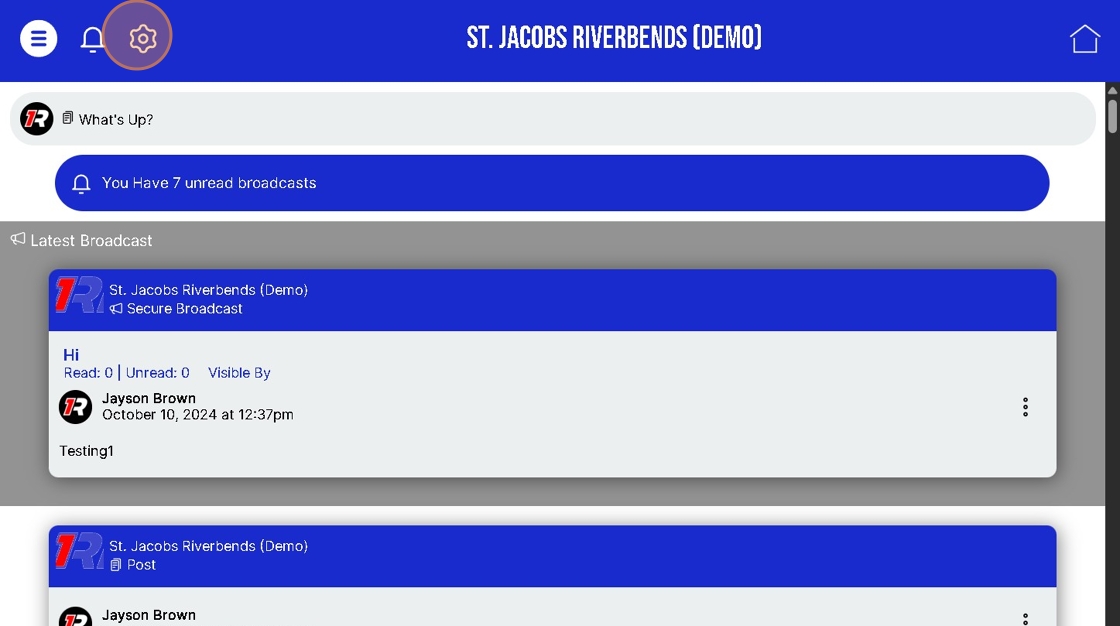
3. Click here to select ROSTER
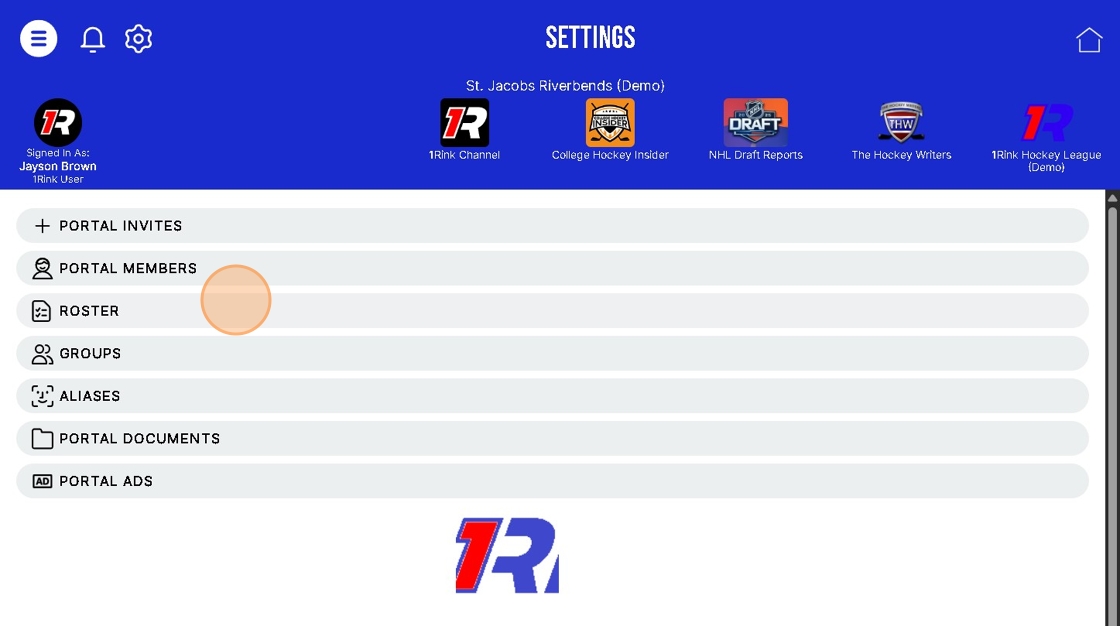
4. Click here to Add a Player that you do not see on your Roster List
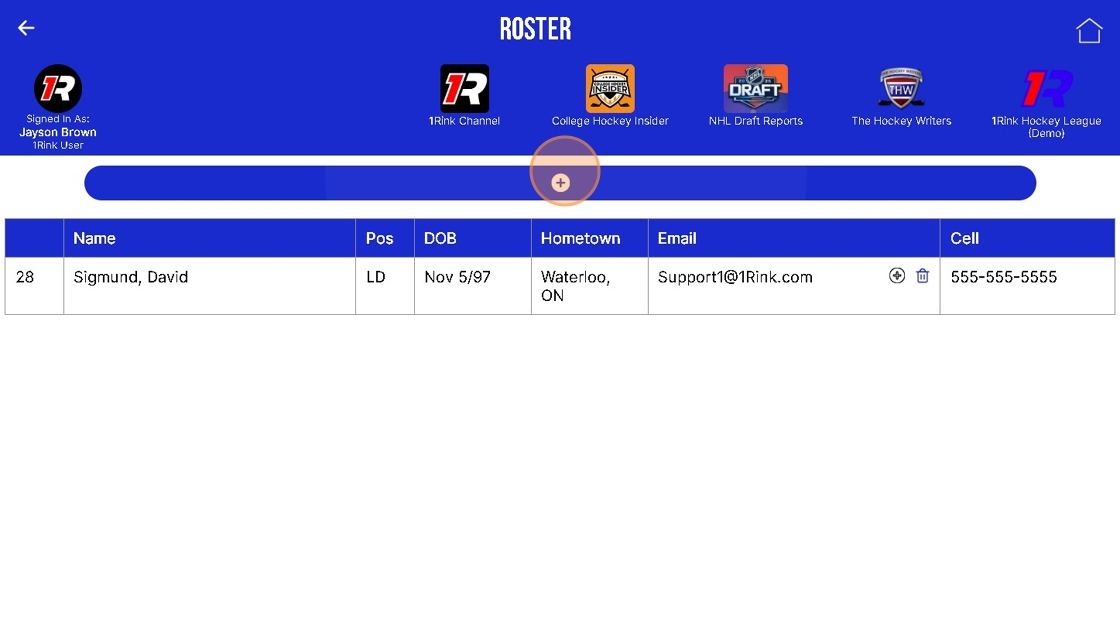
5. Click the "Search" field.
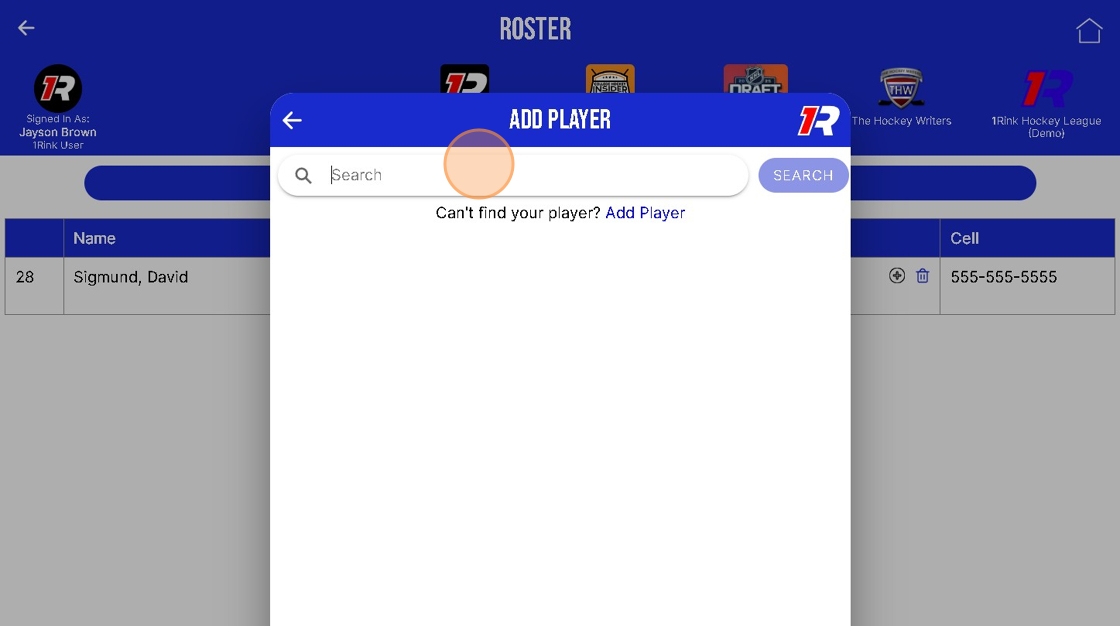
6. Type "John Smith" the name of the player you are trying to Add
7. Click "Search"
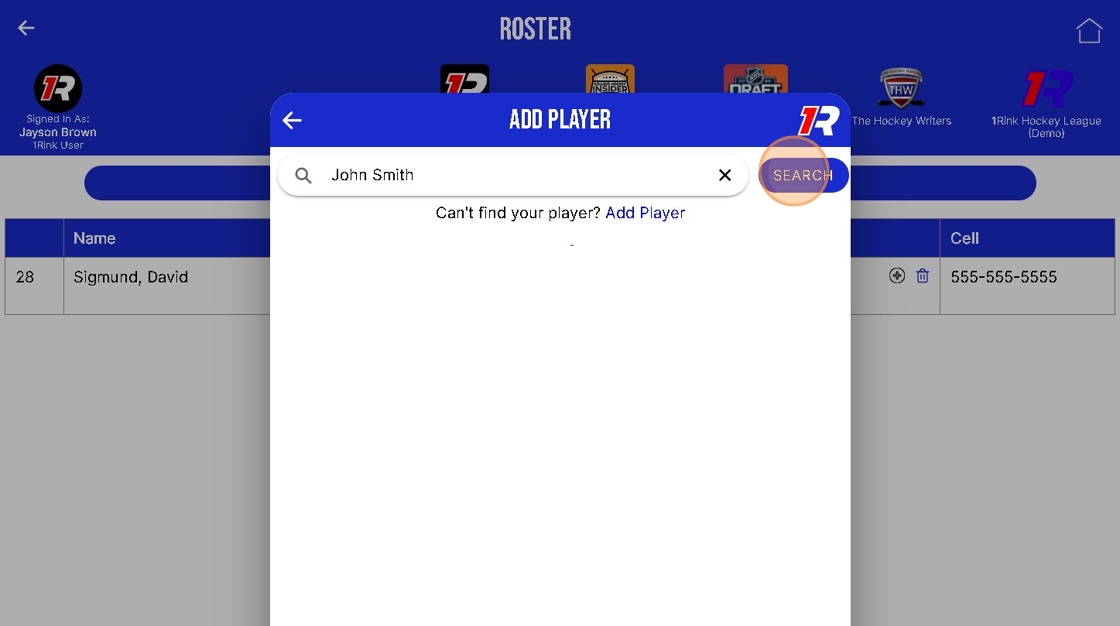
8. Click "Smith, John" -- Find and select the player based on their Date of Birth
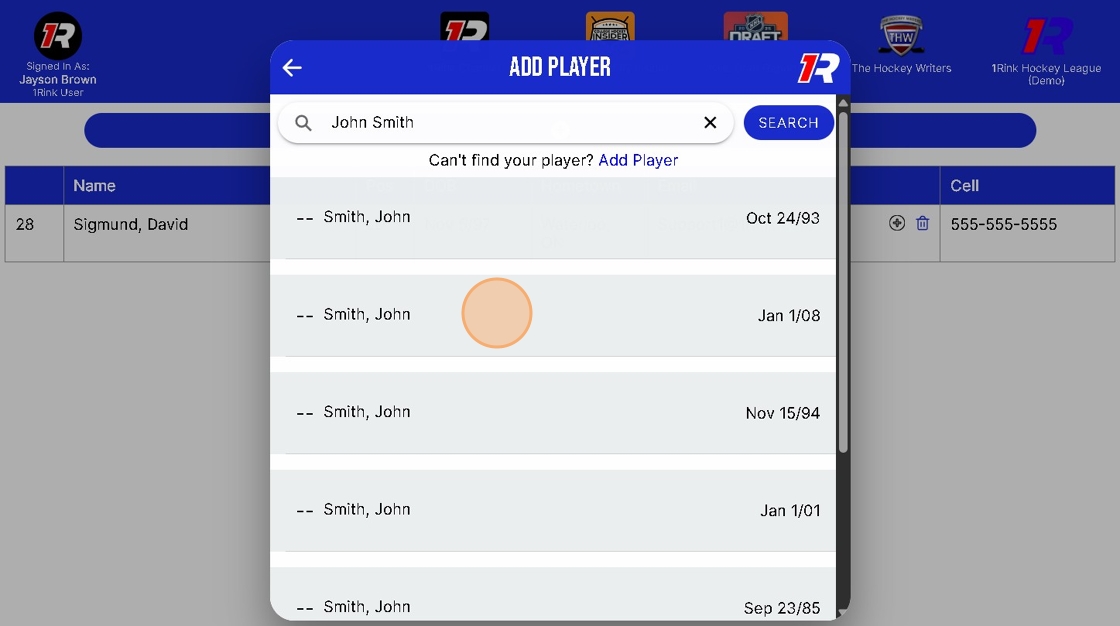
9. You can also Add a Player that is not found when Searching
10. Click here to Add a Player
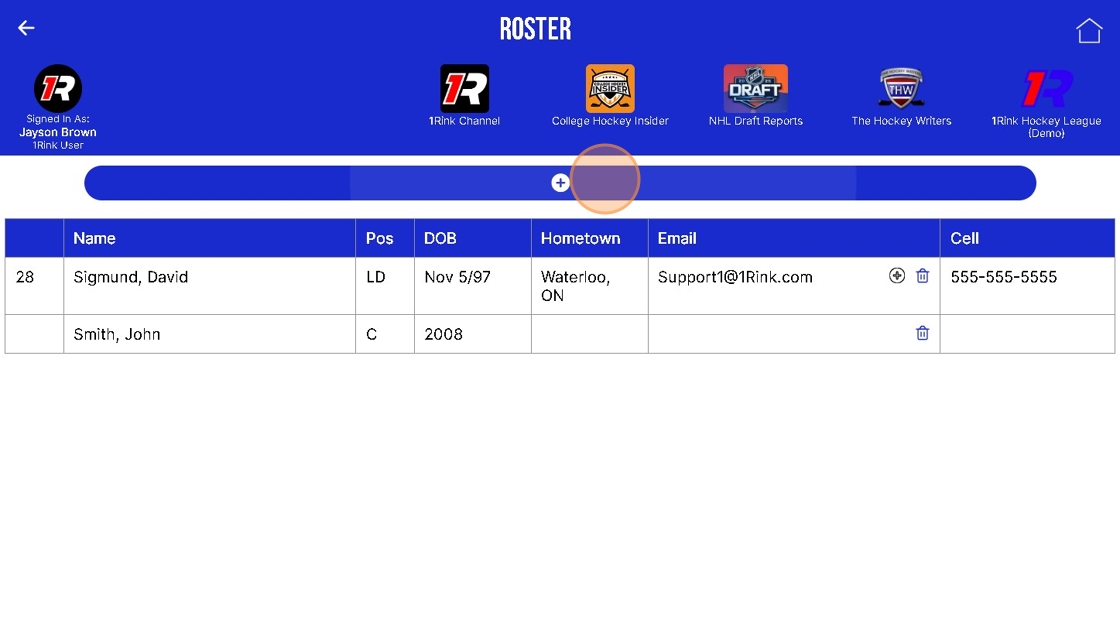
11. Click "Add Player"
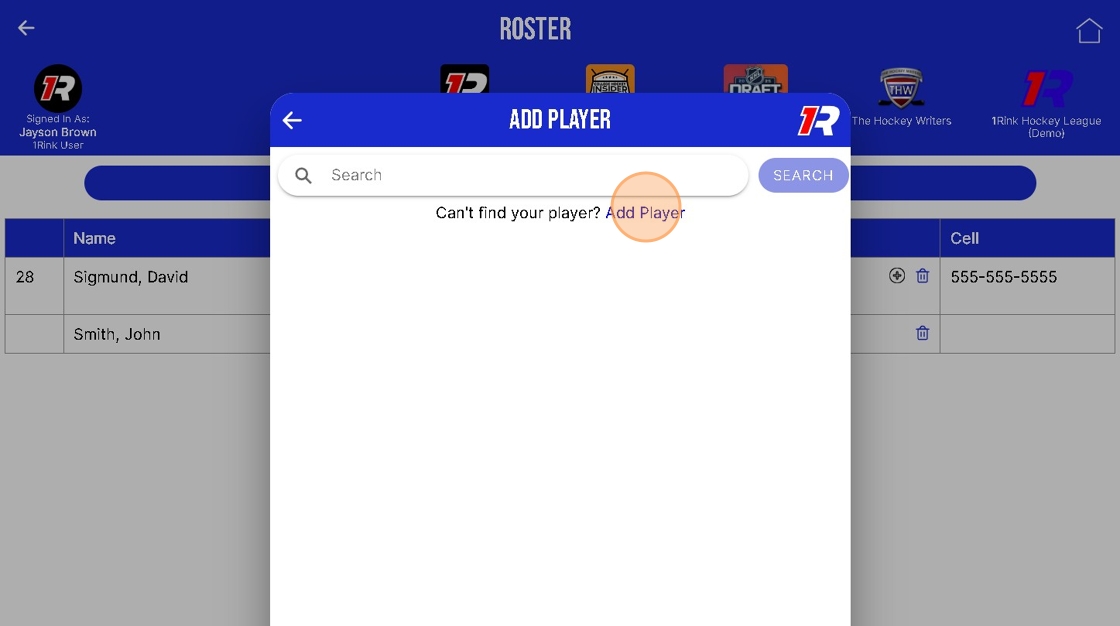
12. Click the "First Name" field.
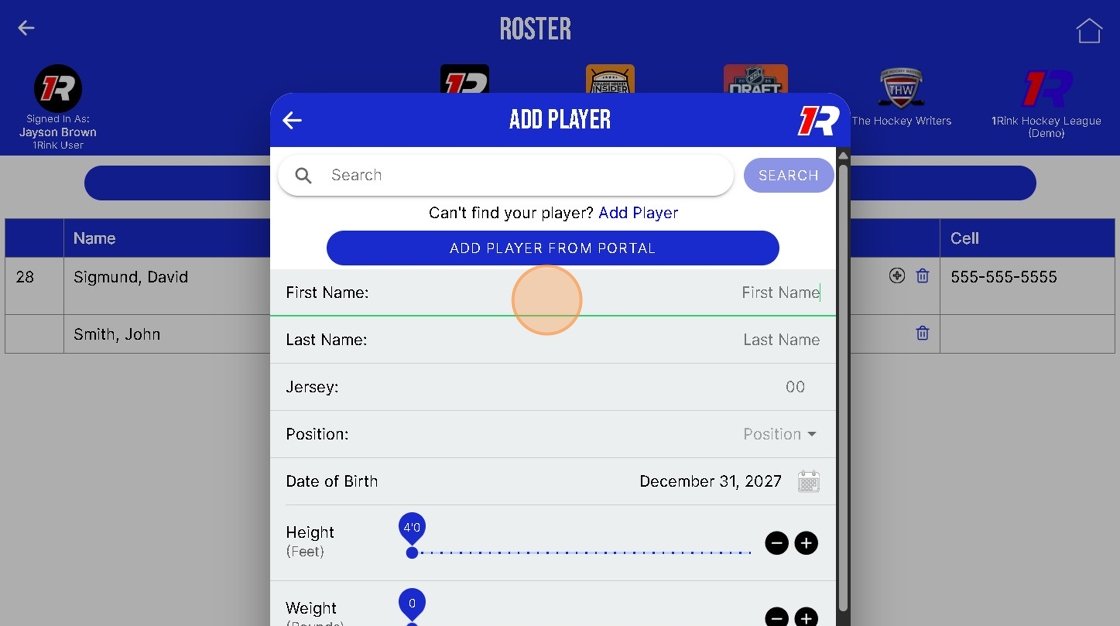
13. Type the player's Information First Name, Last Name, and Date of Birth being the most important Fields to Enter as this will help match the Player to a RinkNet profile.
14. Click "December 31, 2027"
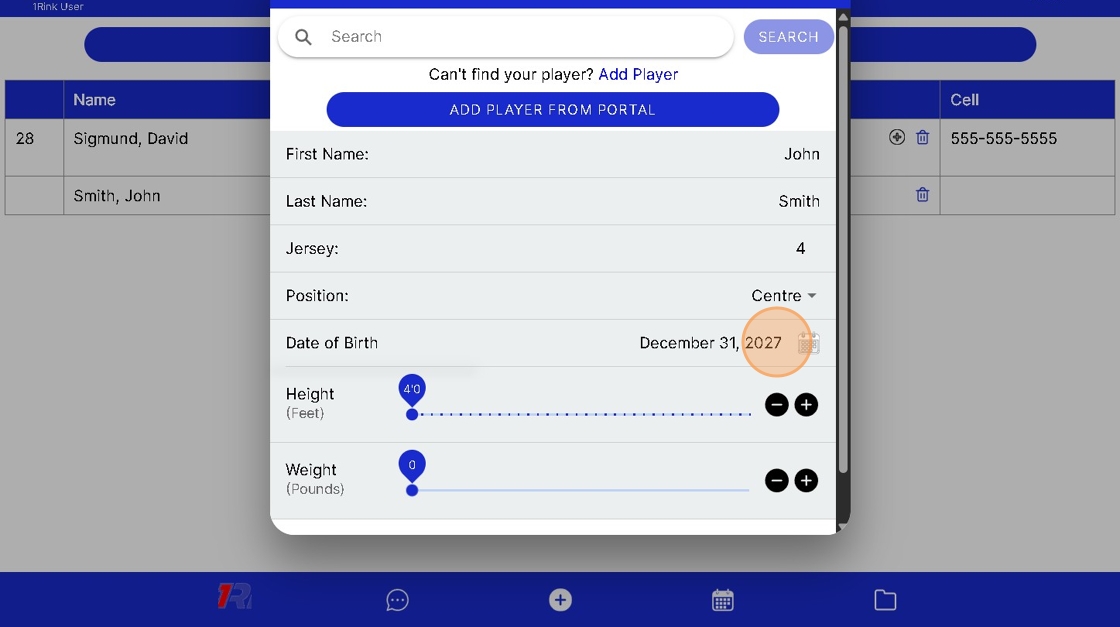
15. Click here.
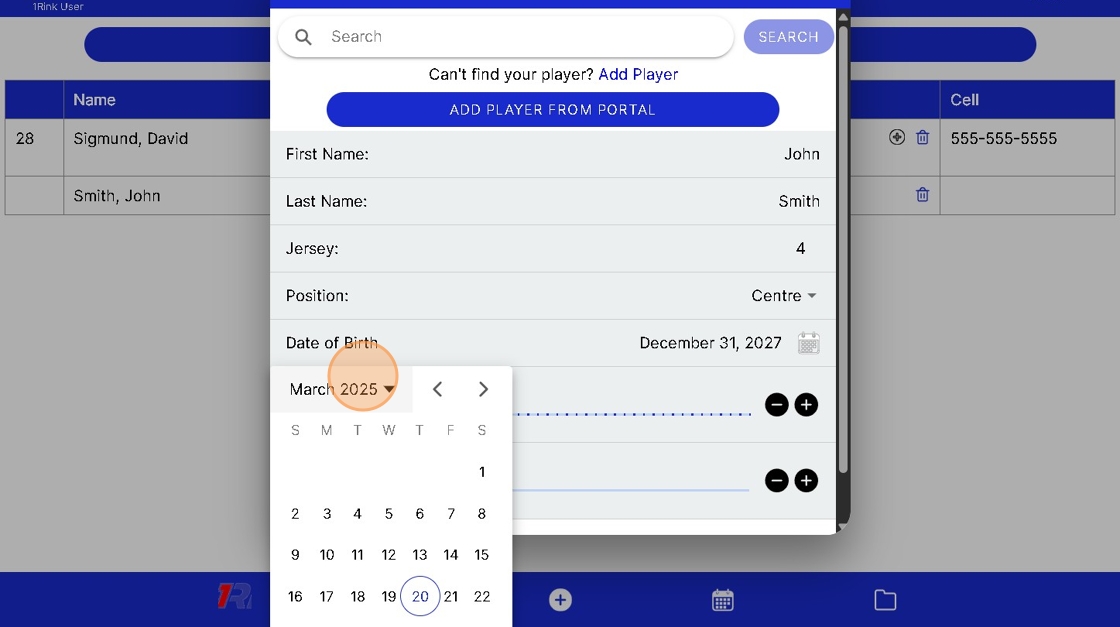
16. Scroll through the Years and find the correct year for the player
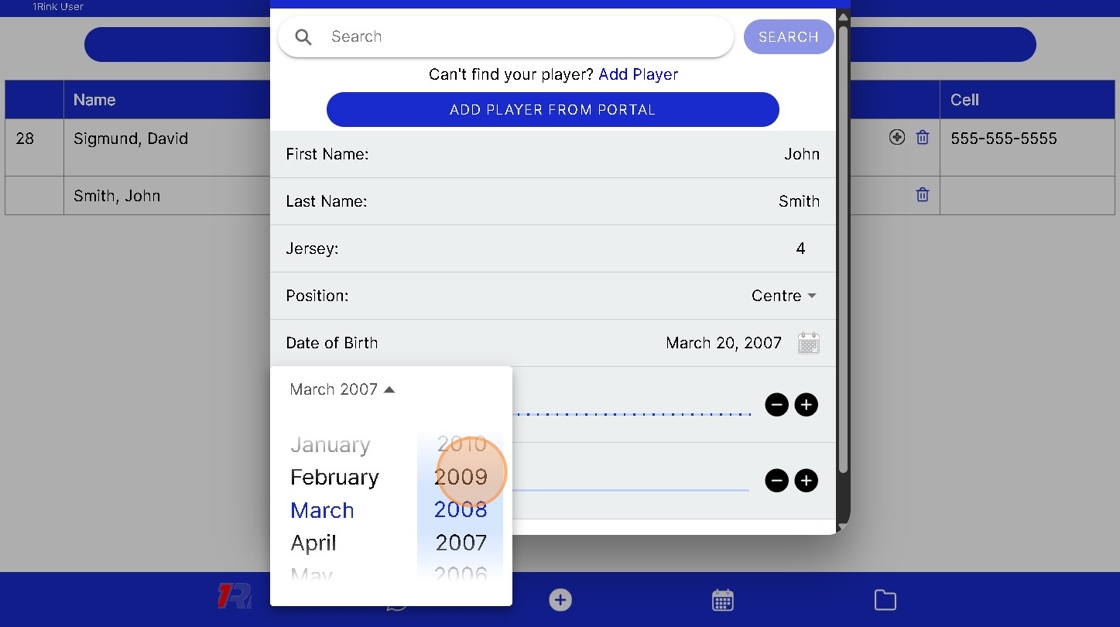
17. Click "Add Player"

18. You can also Add players that are already in your Team Portal based on Emails
19. Click here.
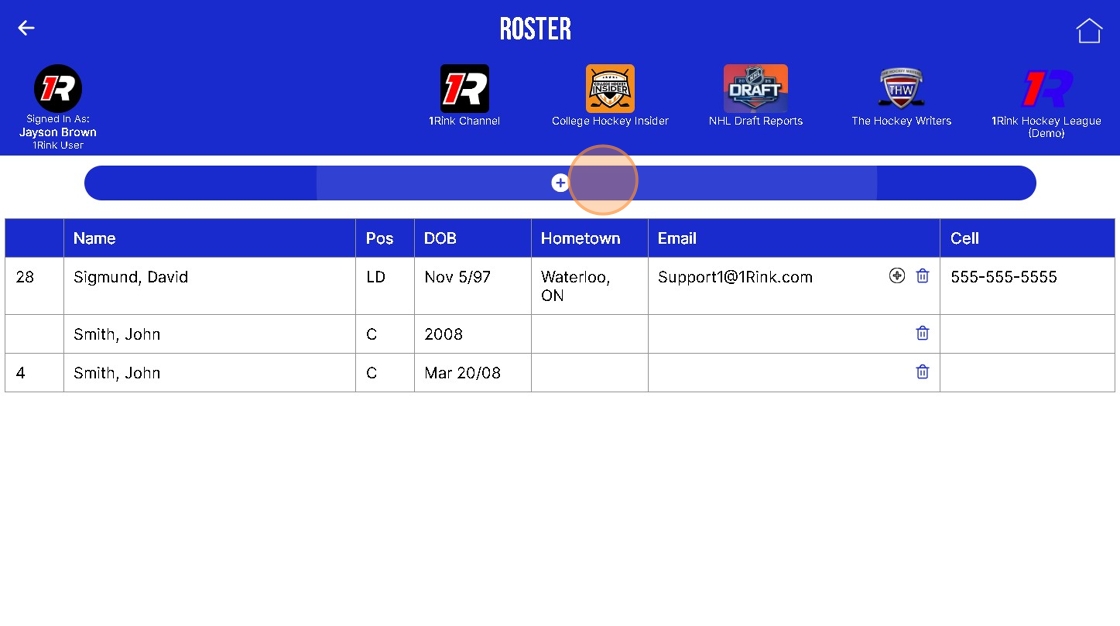
20. Click "Add Player"
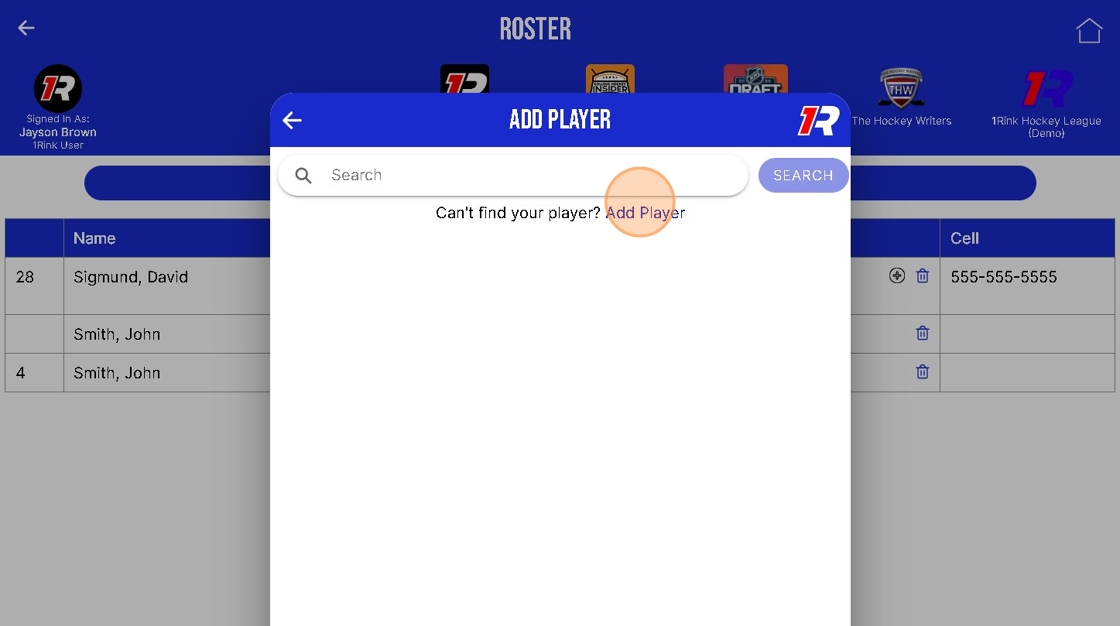
21. Click "Add Player from Portal"
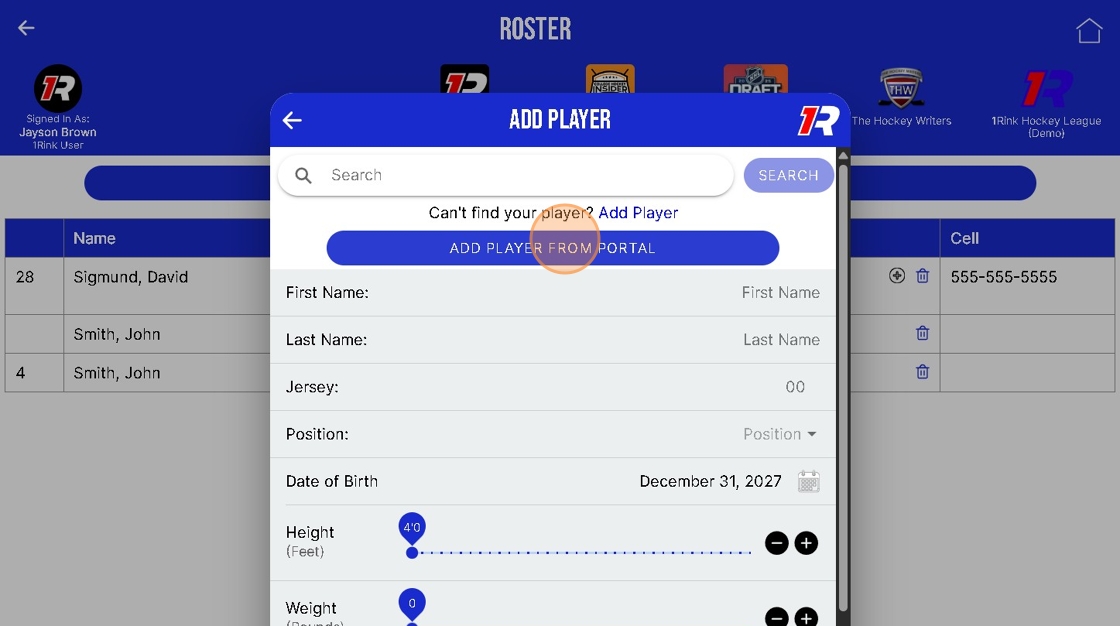
22. Find and select the Player that has been invited to the Team Portal already -- Players usually are indicated by the Hockey Helmet symbol.
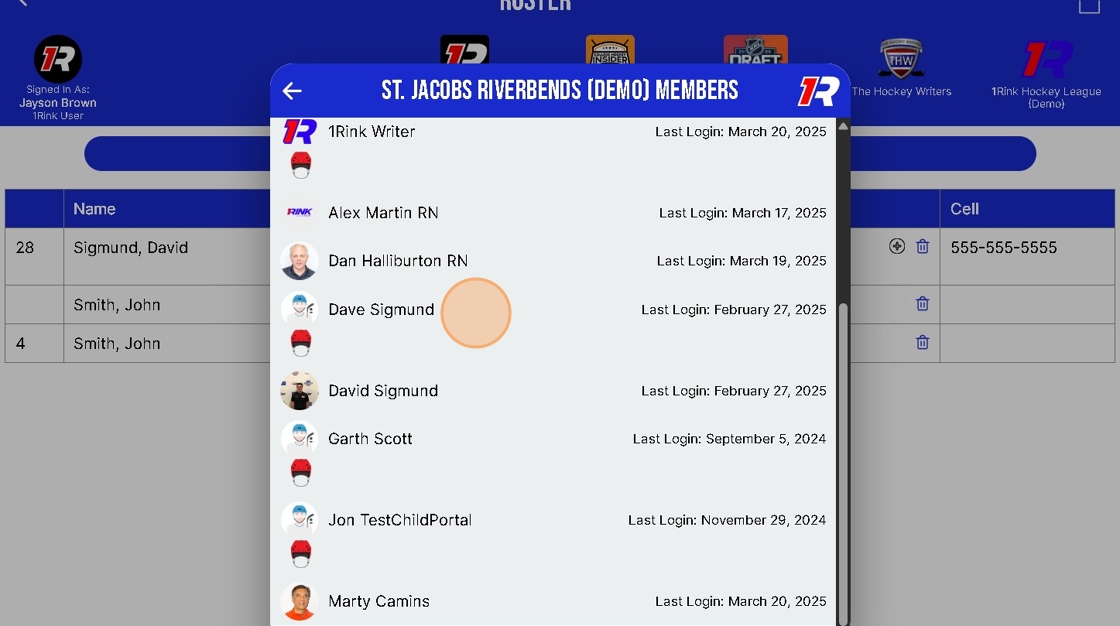
23. Click "Add Player"
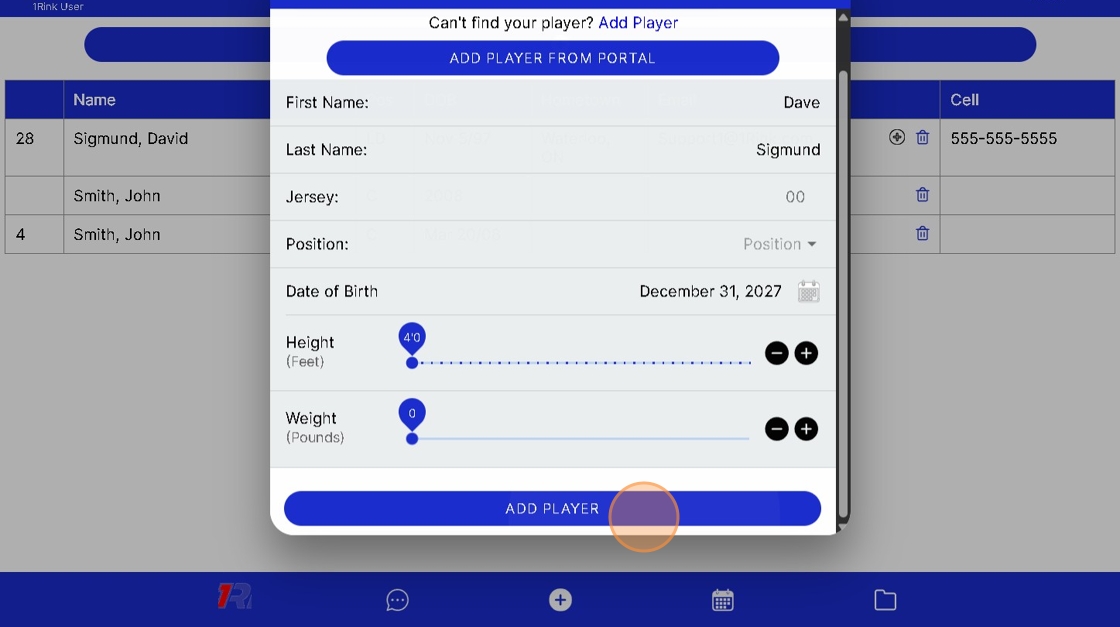
Related Articles
How do I Edit a Rostered Player's Personal Information?
Introduction You can edit your Rostered Players' information by following these steps. Walkthrough Step by Step 1. Click here on the "Settings Wheel" in the Top Left corner 2. Click here on "Roster" 3. Click here anywhere on a Player that you would ...How to Import Roster Email Addresses?
Inviting all the players on your Roster with a few clicks 1. When in the Dashboard of your Portal. Click here Settings Wheel in the Top Left Corner. 2. Click here Portal Invites 3. Click "IMPORT ROSTER" 4. This will Load any Player's emails into the ...Removing a Player from My Roster in a Team Portal
Introduction This guide provides a straightforward process for managing your team roster effectively. By following the steps outlined, you can easily remove a player from your roster, ensuring your team remains up-to-date. It also emphasizes the ...How to update your team's roster
1. From the dashboard open menu 2. Navigate to your team's portal 3. Click the portal settings at the bottom 4. Click "ROSTER" 5. Click on the player you wish to update 6. Make the appropriate changes and save1Rink Scouting: Create a New Scouting List and Add Players
Create player lists to help manage and keep track of players in different categories, along with rankings and 1Rink profiles and stats. Create a New Scouting List and Add Players Made by with Scribe 1. Click the Lists icon 2. Click Create List 3. ...