How to Import Roster Email Addresses?
Inviting all the players on your Roster with a few clicks
1. When in the Dashboard of your Portal. Click here Settings Wheel in the Top Left Corner.
2. Click here Portal Invites

3. Click "IMPORT ROSTER"
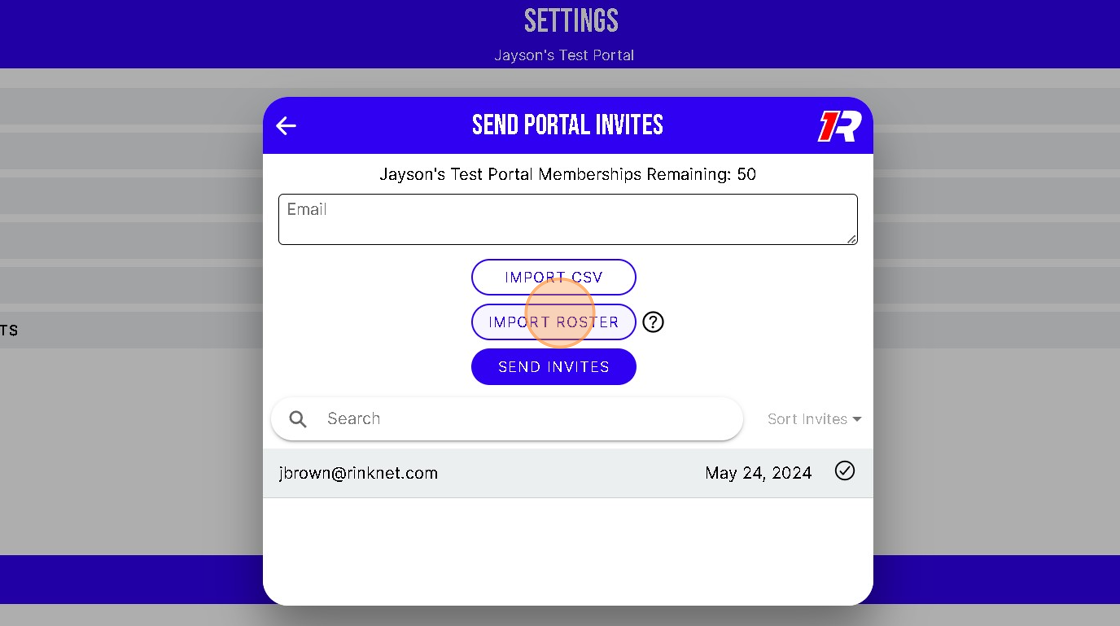
4. This will Load any Player's emails into the Email Field. They will all be separated by a comma ,

5. Click the and Drag the Bottom right of the Email field box to expand and see more emails.

6. When you have all the emails entered.

7. Click here "Send Invites"
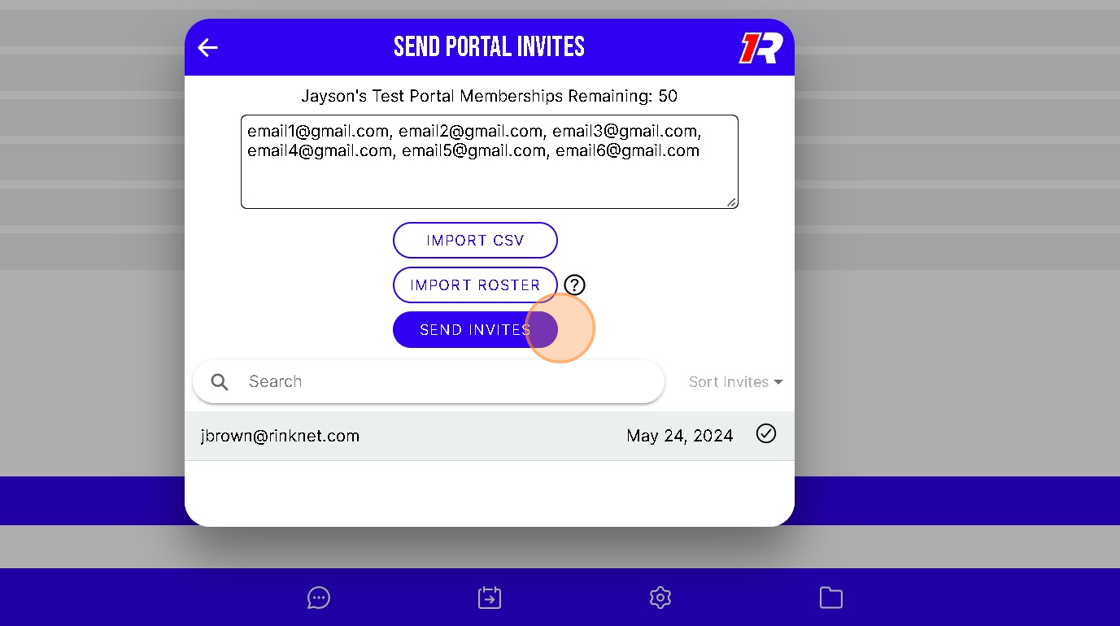
Related Articles
How do I Add a Player to my Roster?
Introduction This guide provides a straightforward approach to adding players to your roster in the 1Rink Portal, ensuring your team is accurately represented. It outlines essential steps for searching existing players and adding new ones, including ...Removing a Player from My Roster in a Team Portal
Introduction This guide provides a straightforward process for managing your team roster effectively. By following the steps outlined, you can easily remove a player from your roster, ensuring your team remains up-to-date. It also emphasizes the ...Add Companion Email in 1Rink Account Settings
Introduction This guide provides a straightforward process for adding a companion email to your 1Rink account, enhancing your account management and collaboration features. By following the step-by-step instructions, users can easily invite others to ...How to update your team's roster
1. From the dashboard open menu 2. Navigate to your team's portal 3. Click the portal settings at the bottom 4. Click "ROSTER" 5. Click on the player you wish to update 6. Make the appropriate changes and saveHow to Update Personal Information (Display Name, Email Address)
To update personal information such as your name and/or email, you can do this directly in 1Rink by clicking on the three-line menu button in the top left corner of 1Rink: In the menu, click on “Account Settings” to open your account settings ...