How to customize your portal (colours, logo, banner)
1. Once logged in, navigate to your teams main dashboard and select the 'Settings' button in the Top Left
2. From the settings page, select the 'Edit Theme' dropdown, which can be found at the bottom of the screen.
3. From this screen you can select which colour you would like to edit by clicking the 'colour box'
4. Once you have pressed on the colour type you wish to change, a box will appear that shows three different categories allows you to change the colour by clicking/dragging the given circles.
Colour Continuum:
Brings up various color ranges in the color spectrum if you want to choose a color by hand.
Colour Spectrum:
Allows you to choose your specific preferred color using the circle on the spectrum.
Hex Code:
Enter the desired color's hex code (it looks something like this: #123456) in the box next to the color dot.
5. We recommend that the contrast color should provide a sufficient contrast to the Primary, Secondary or Third color to ensure readability. For example if the Primary color is a dark color, the contrast color should be a light color.
6. When you are happy with the colors you can Preview your selections and then Click "SAVE"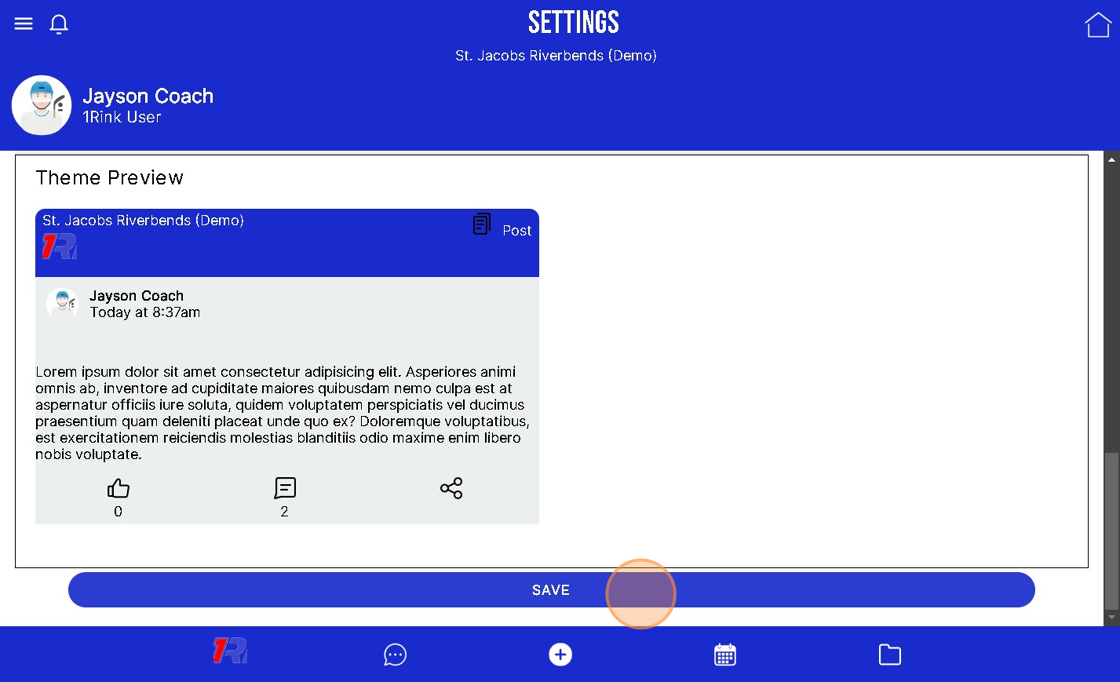
Related Articles
How can I Re-Send and Invite to someone I already Invited to my Team Portal?
Introduction You can Re-Send and Email Inviting someone to your Team Portal. This will Invite the person to Download and Create a 1Rink account. They will be added to the Portal once their 1Rink Account is created. Walkthrough Step by Step 1. ...How do I Remove a Portal Member from my Team Portal?
Introduction This guide provides a straightforward process for removing a member from your Team Portal, ensuring you can efficiently manage your team. By following the steps outlined, you'll maintain control over your portal's membership, enhancing ...How to accept a portal invitation
1.When invited to a Portal, follow the first step here by downloading the 1Rink App to your device. Google Play Store Apple App Store 2. Open the Application and "Create Account" based on the email address you received in the invite email. 3. Click ...Removing a Player from My Roster in a Team Portal
Introduction This guide provides a straightforward process for managing your team roster effectively. By following the steps outlined, you can easily remove a player from your roster, ensuring your team remains up-to-date. It also emphasizes the ...How can I Create a Post in my Team Portal?
Introduction This guide provides step-by-step instructions on how to create a post in your team portal. By following these steps, you will be able to easily share messages or posts with your team members. There are 2 ways to Post in your Team Portal ...