How to accept a portal invitation
1.When invited to a Portal, follow the first step here by downloading the 1Rink App to your device.
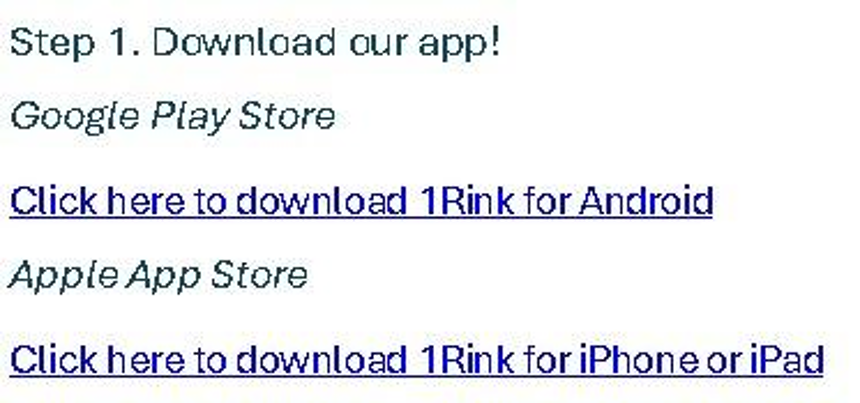
2. Open the Application and "Create Account" based on the email address you received in the invite email.
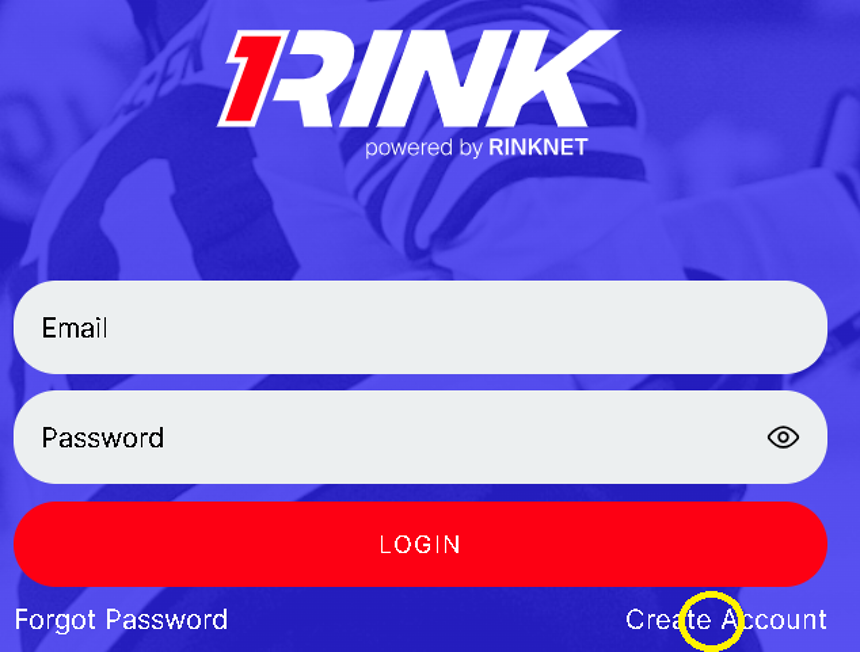
3. Click "Email" and add your email address.

4. Click "Password" and add the password you choose

5. Click "Confirm Password" by typing the same new password
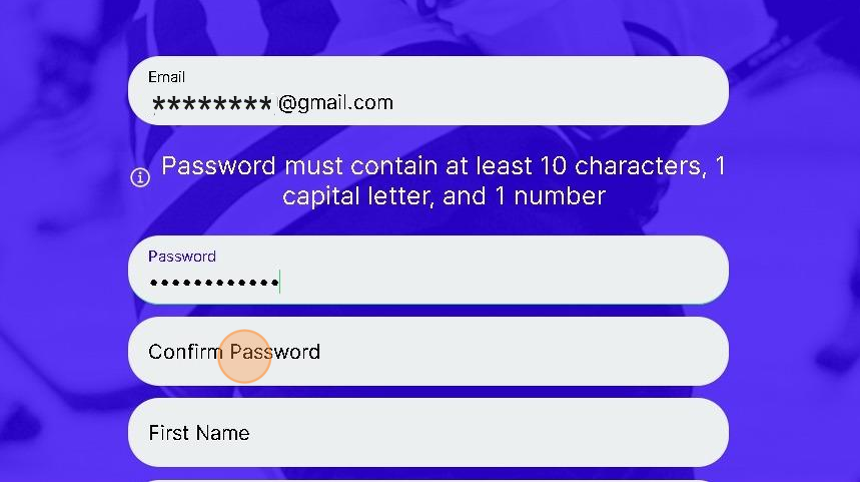
6. Click "First Name" to add your name, then "Last Name".
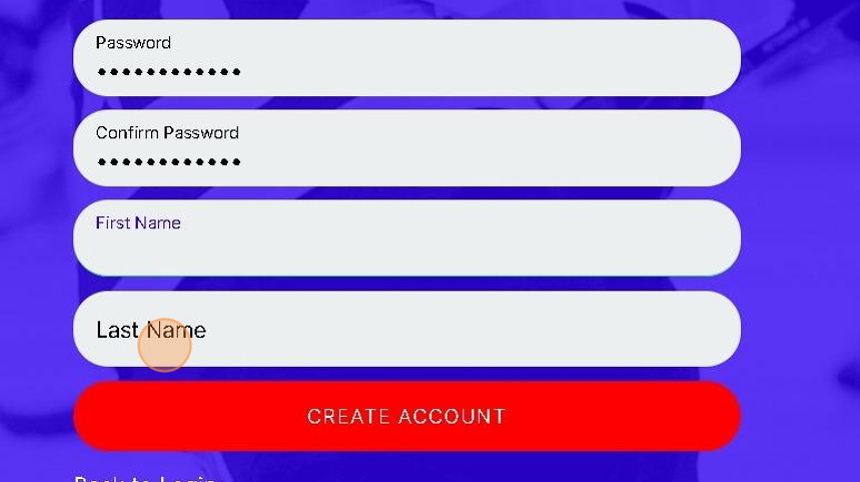
7. Click "CREATE ACCOUNT"

8. Go you your email and confirm your email address.


10. Click the proper buttons, if you are a player or not.

11. Click "Men's" or "Women's".

12. Click "VERIFY EMAIL"

13. Click "BACK TO LOGIN"

14. Click each tab to fill in Email and Password.

15. Click "LOGIN"
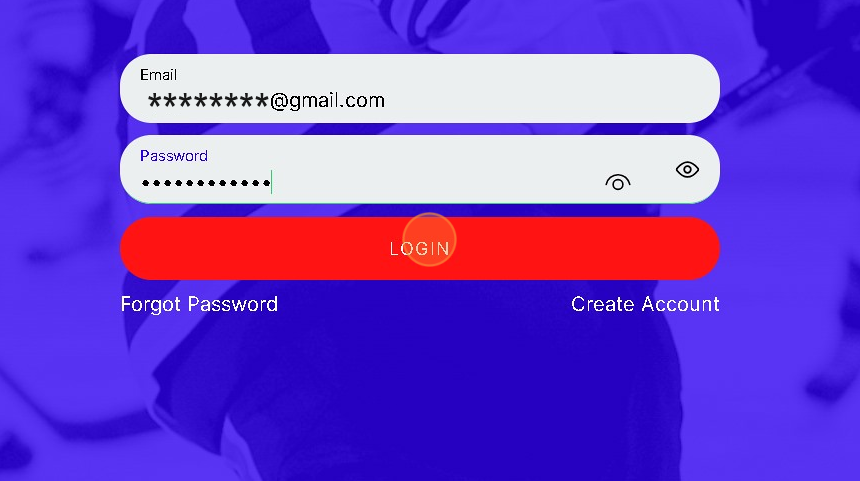
16. Click "I ACCEPT". You will then be logged into your teams portal.

17. You are now in the 1Rink Dashboard of your Team Portal.
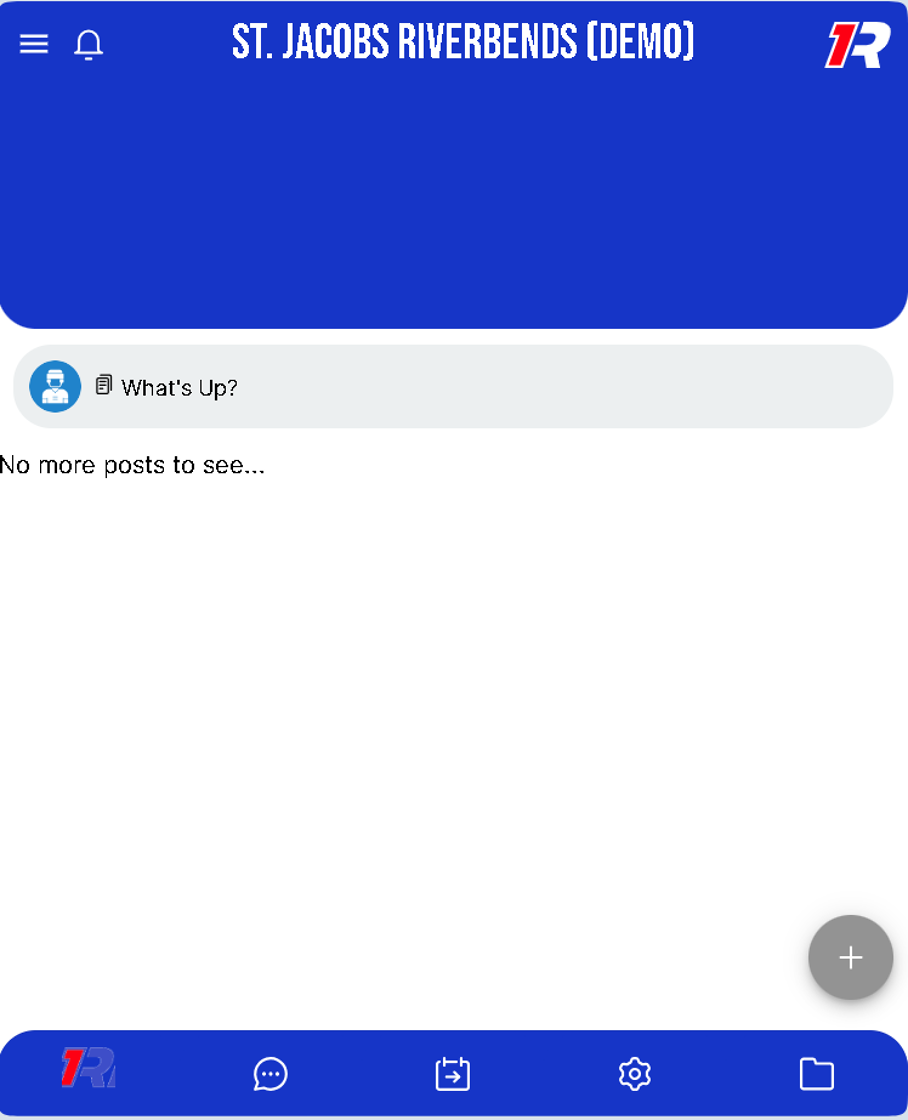
Related Articles
How can I Re-Send and Invite to someone I already Invited to my Team Portal?
Introduction You can Re-Send and Email Inviting someone to your Team Portal. This will Invite the person to Download and Create a 1Rink account. They will be added to the Portal once their 1Rink Account is created. Walkthrough Step by Step 1. ...How do I add Documents to my Team Portal in 1Rink?
Introduction This guide provides step-by-step instructions on how to add documents to your Team Portal in 1Rink. It is a simple and straightforward process that will allow you to easily upload and organize files for your team. Walkthrough Step by ...How do I Remove a Portal Member from my Team Portal?
Introduction This guide provides a straightforward process for removing a member from your Team Portal, ensuring you can efficiently manage your team. By following the steps outlined, you'll maintain control over your portal's membership, enhancing ...Removing a Player from My Roster in a Team Portal
Introduction This guide provides a straightforward process for managing your team roster effectively. By following the steps outlined, you can easily remove a player from your roster, ensuring your team remains up-to-date. It also emphasizes the ...How can I Create a Post in my Team Portal?
Introduction This guide provides step-by-step instructions on how to create a post in your team portal. By following these steps, you will be able to easily share messages or posts with your team members. There are 2 ways to Post in your Team Portal ...