How do I Update Profile Information on 1Rink?
Introduction
Walkthrough
Step by Step
2. Click "UPDATE PROFILE"

3. Click "RECRUITMENT" and Click "Complete Questions" to Begin Recruitment Questionnaire.
Complete all the questions to Enhance your Profile for Better matching with Recruiters and Scouts!

4. When finished the Recruitment Questions >> Click "INFO"
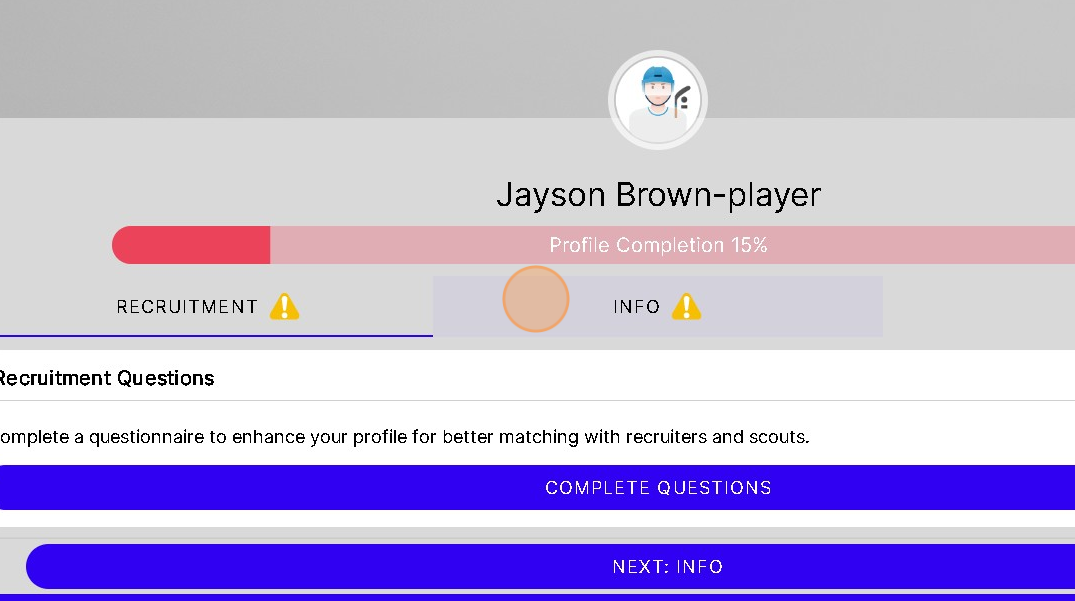
5. Click the "INFO" icon on the right side of completion bar to see what else you need to complete in your Profile.

6. "ALL Fields with an asterisk (*) are required to complete your profile."

7. Proceed to Enter All Required Information
- First Name
- Last Name
- Jersey Number
- Postion
- Nationality
- Birthplace
- Banner
- Profile Picture
- Recruitment Questions

8. Click "SAVE CHANGES" when completed all the Text entry and Drop- down information fields.

9. To Upload a Profile Picture
Click here to Upload

10. Choose file from your device photos
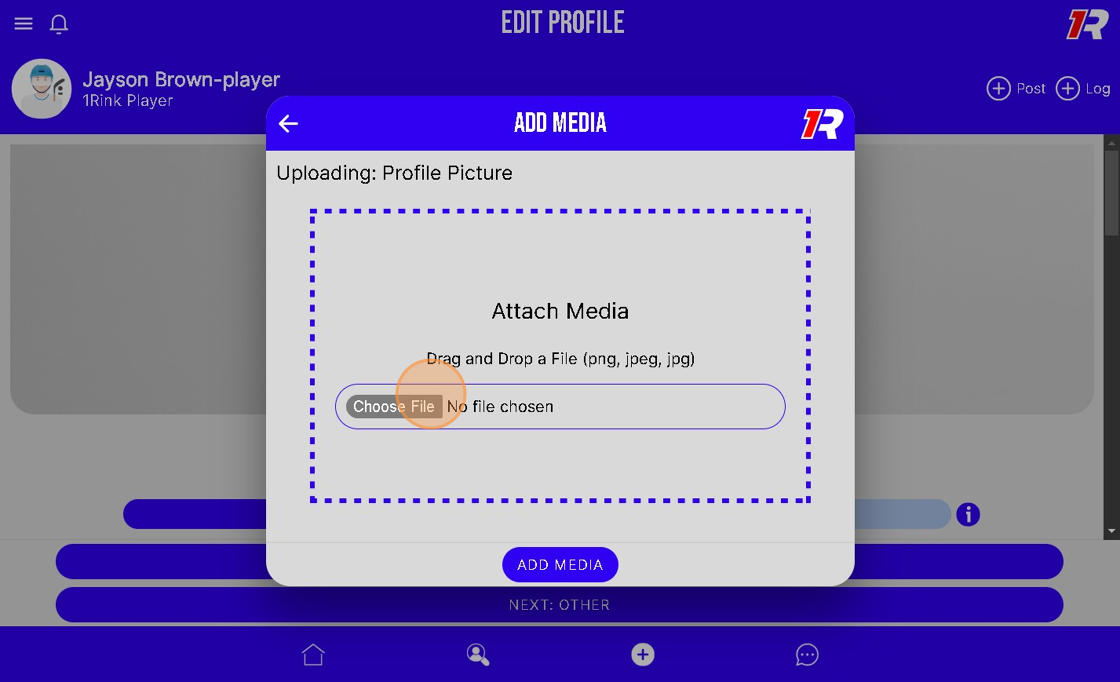
11. Click "ADD MEDIA"
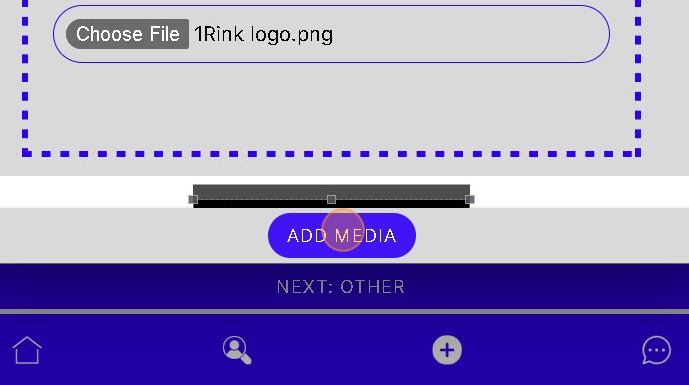
12. To Upload a Banner
Click in the Blank area behind profile picture

13. Choose file from your device

14. Click "ADD MEDIA"
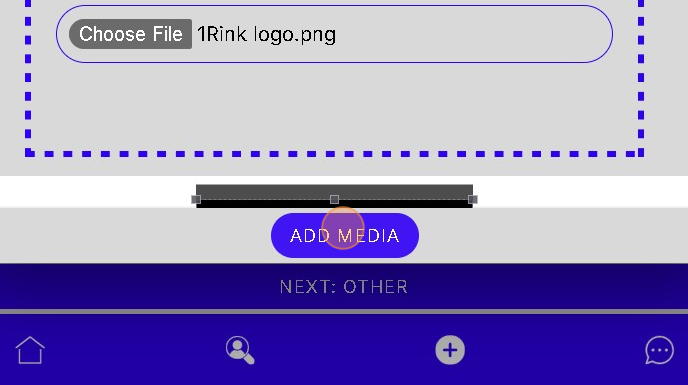
15. Click "SAVE CHANGES" to Update the completion bar percentage

16. - When ALL Fields with an asterisk (*) are complete
Uploaded a Profile Picture
Uploaded a Banner Picture
Completed all the Recruitment Questions
Your profile it is now 100% Completed!

Related Articles
How do I edit Profile Information? Editing profile information including Heights and Weights.
Click the profile image to view the player's profile. Click "Edit Profile" to edit the player's 1Rink profile where you can add content such as their "About", "INFO", "Recruitment Preferences" or add more posts on behalf of the Player. You can also ...How to Update Personal Information (Display Name, Email Address)
To update personal information such as your name and/or email, you can do this directly in 1Rink by clicking on the three-line menu button in the top left corner of 1Rink: In the menu, click on “Account Settings” to open your account settings ...Player information is out of date or incorrect
When you sign up for 1Rink, the app automatically tries to locate your information from RinkNet's Scouting software. Although we try to ensure the information is always up to date in the database, sometimes the information may be incorrect. If this ...How To Edit Your Profile on 1Rink using a Companion Account
Introduction This guide provides step-by-step instructions for managing and editing a player’s profile on 1Rink using a Companion Account. By following it, you can effectively post updates, enhance the player's visibility, and customize their profile ...How do I Edit a Rostered Player's Personal Information?
Introduction You can edit your Rostered Players' information by following these steps. Walkthrough Step by Step 1. Click here on the "Settings Wheel" in the Top Left corner 2. Click here on "Roster" 3. Click here anywhere on a Player that you would ...