How do I Schedule an Event in my Team Portal?
Introduction
Walkthrough
Step by Step -- How do I Schedule an Event in my Team Portal?
2. Click here on the Calendar Icon.
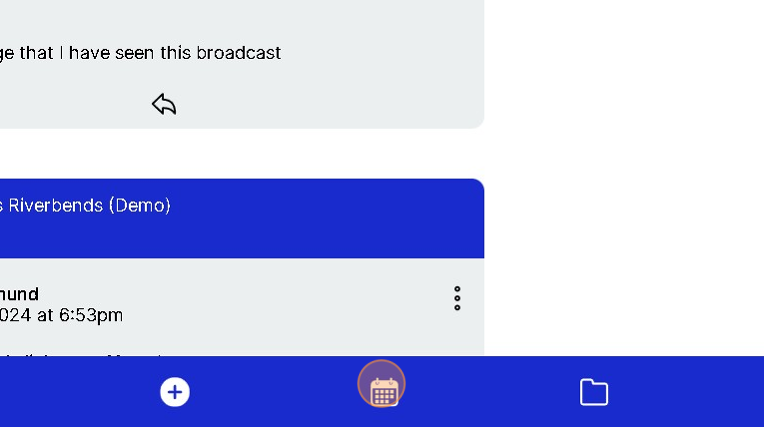
3. Click "+" to Add an Event
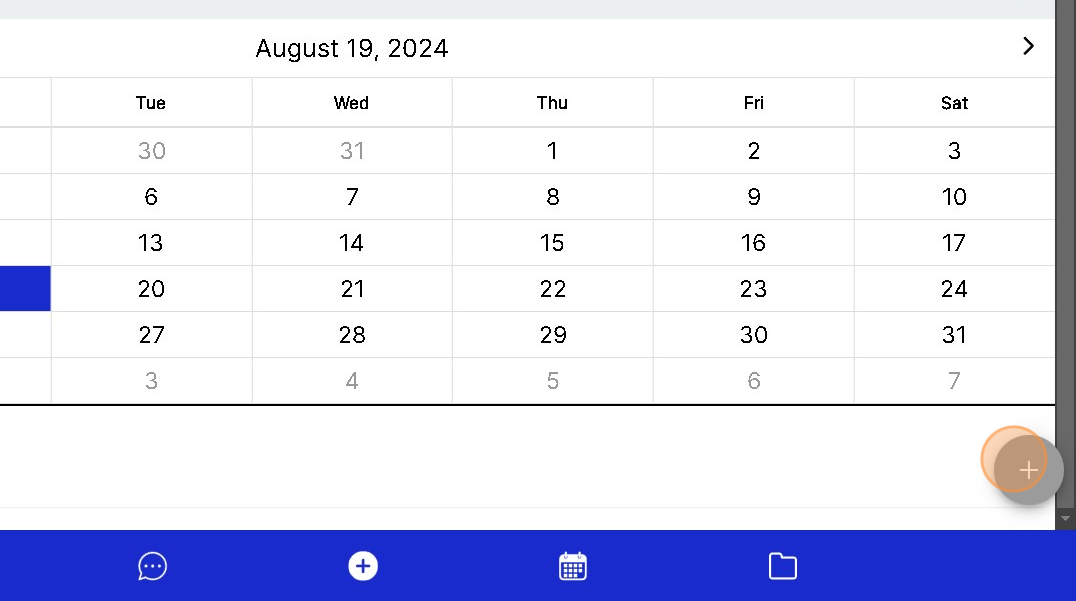
4. Click here

5. Click the "Event Name" field.
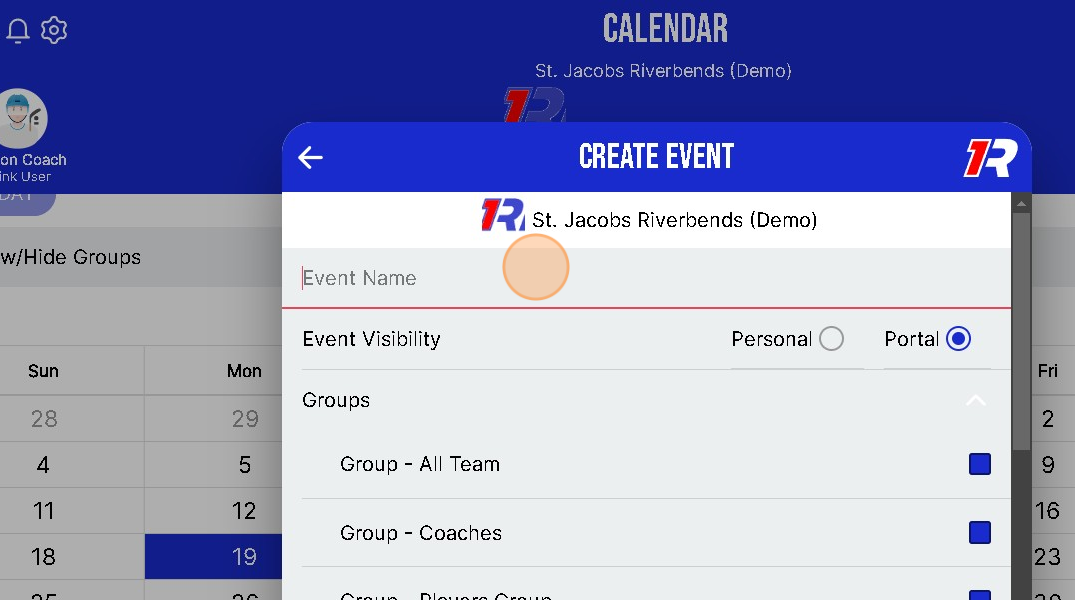
6. Name your Event
7. Click here to select "Portal"
Event will appear on Calendar for Anyone who is IN your Team Portal
Select "Personal" if you would like create an event that ONLY You can see.
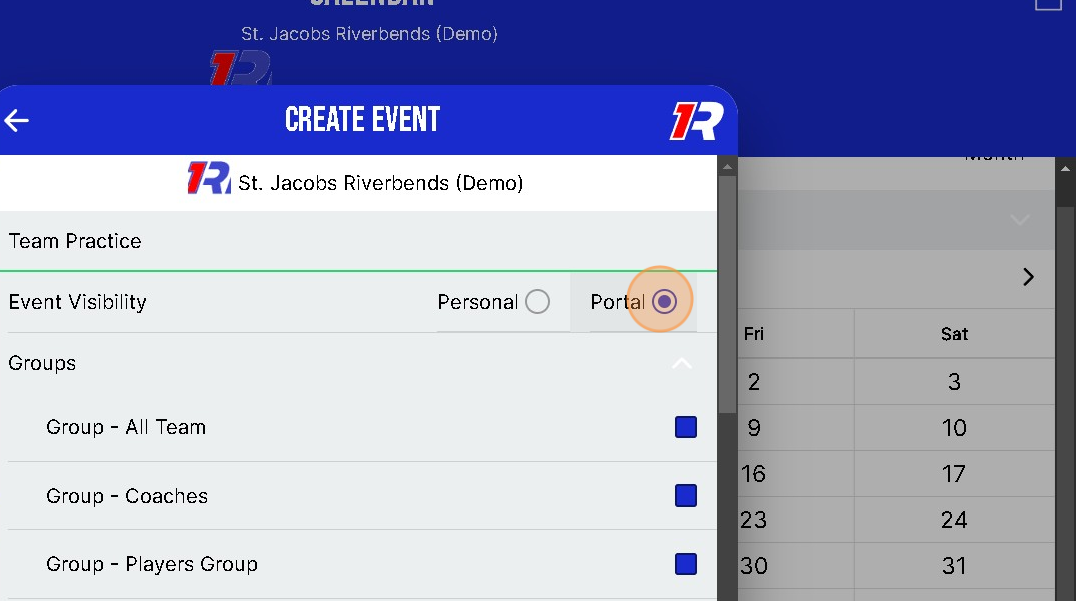
8. Click here to open or close the groups drop down menu
You can select a specific group that the Event would only be Visible for.
Example -- Coaches Meeting -- would only need to be visible to the Coaching Staff
Note -- you will need to Create and Add members to Groups for it to appear in this drop down list

9. Click here to Adjust Start Date/Time
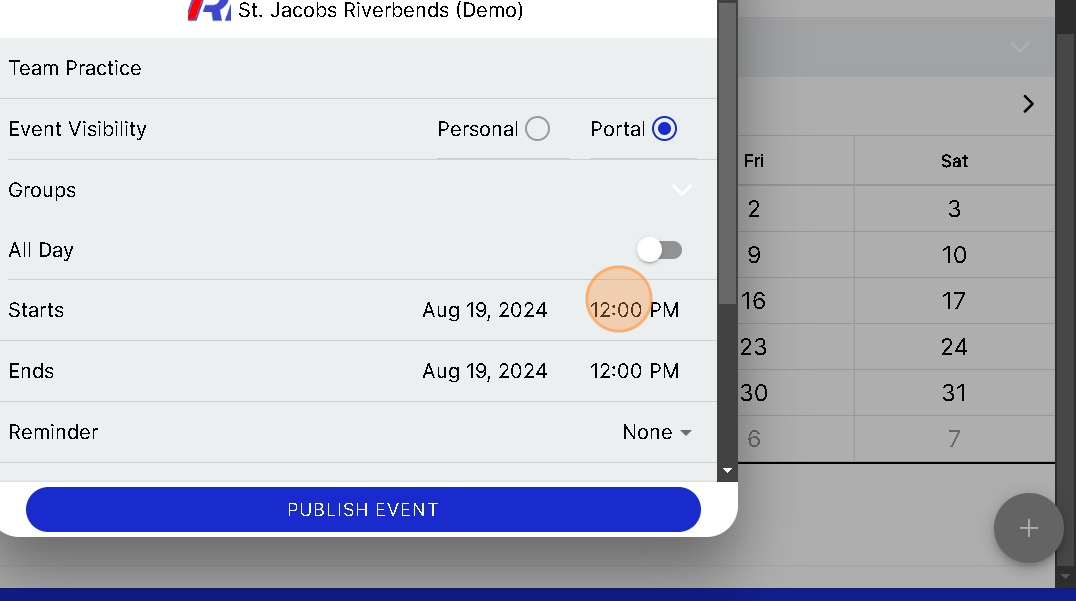
10.

11. Click here to Adjust End Date/Time

12.
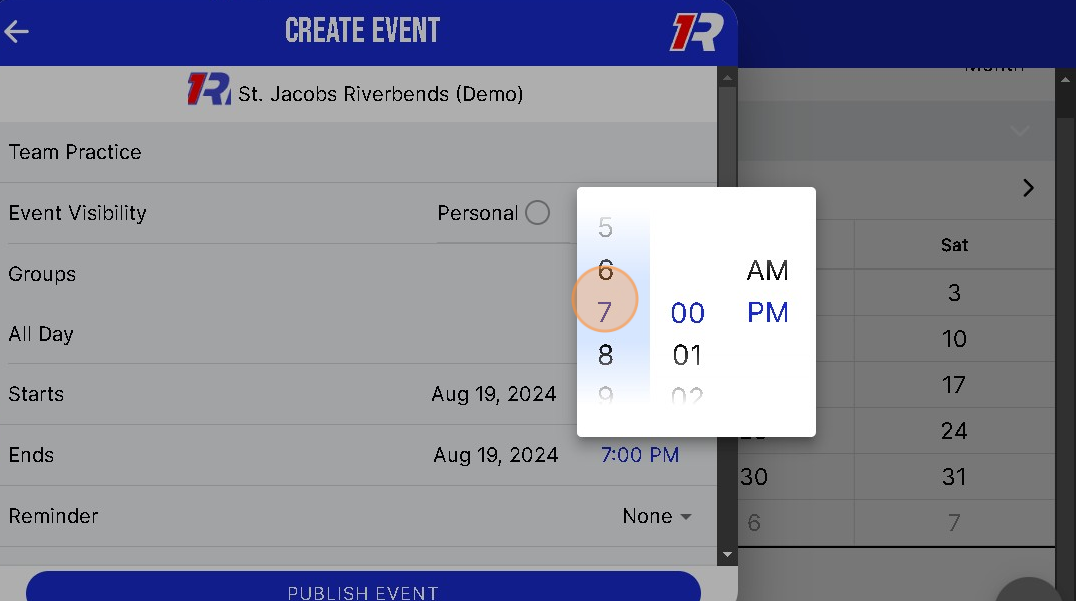
13. Click Here to Add a Reminder

14. Click and select the Event Type
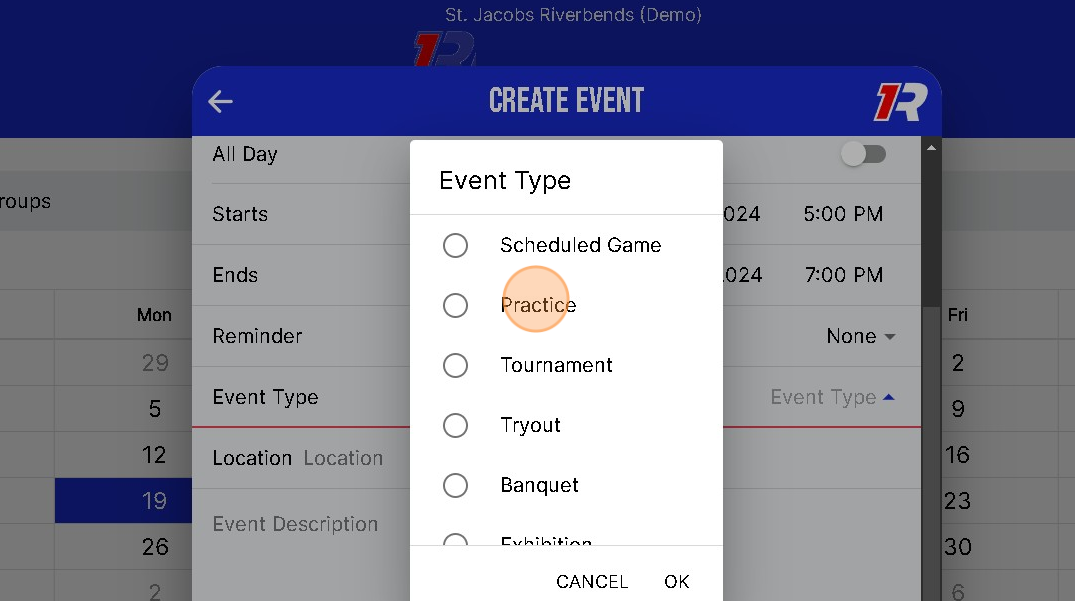
15. Click "OK"
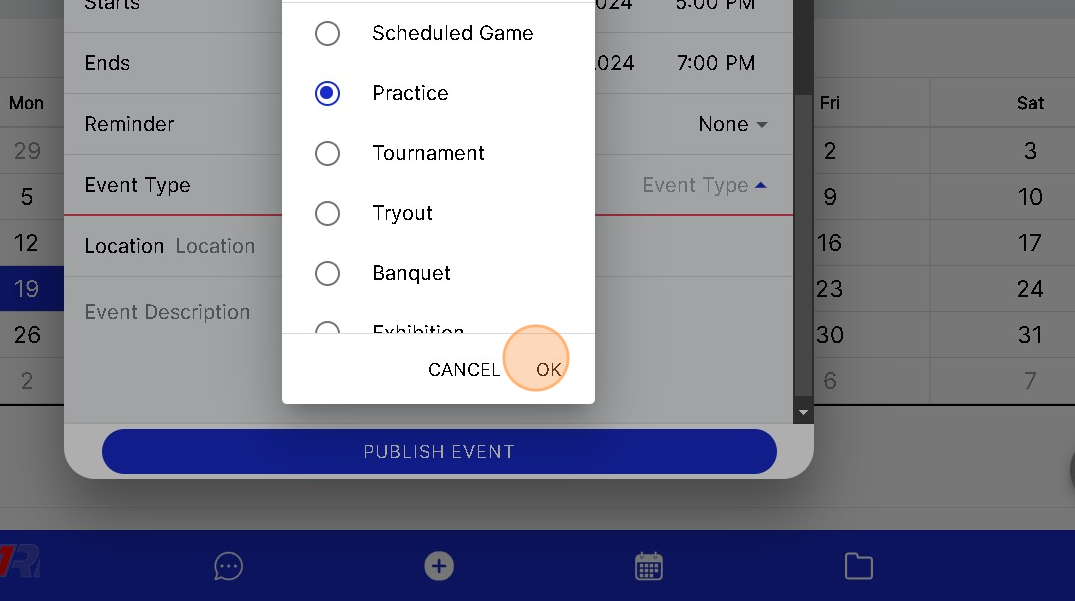
16. Click the "Location" field to Add a Location
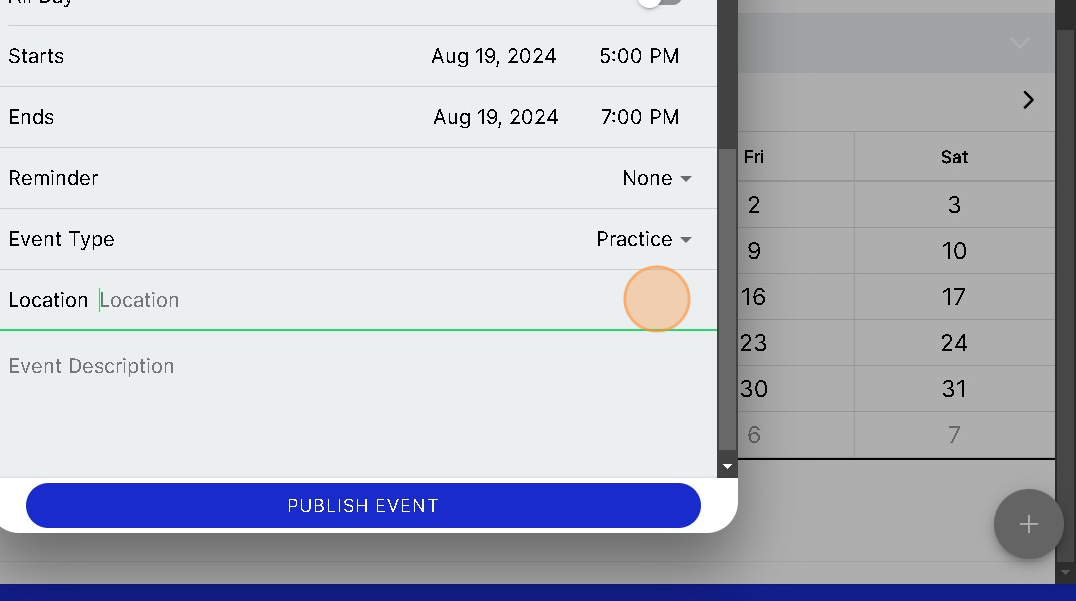
17. Click the "Event Description" field and Type the Event description
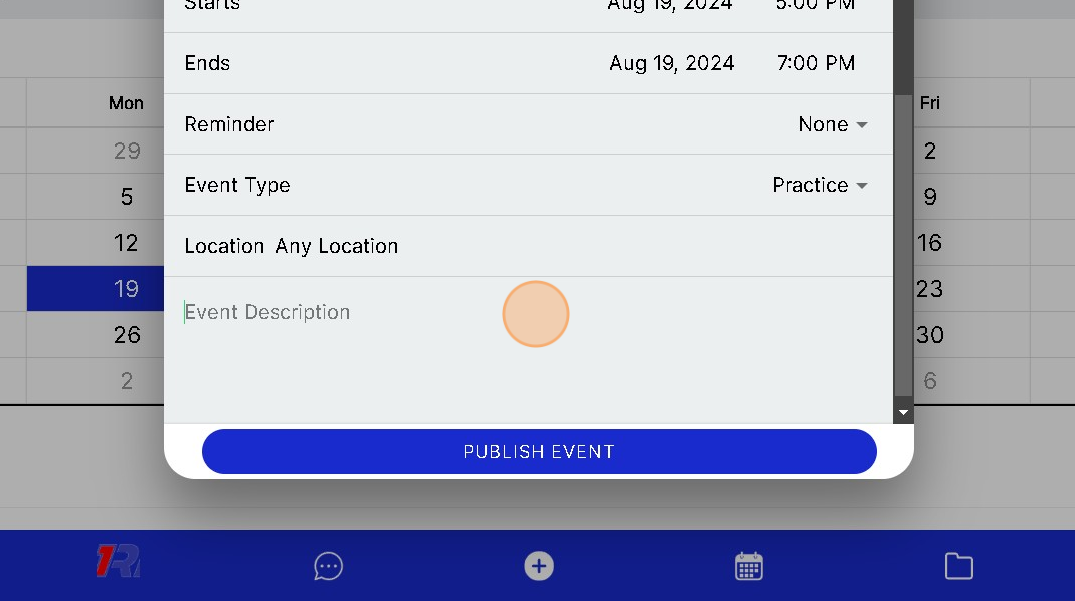
18. Type for example
Team Practice - 30 mins warmup 1.5hours On Ice
19. Click "PUBLISH EVENT" when you are Done
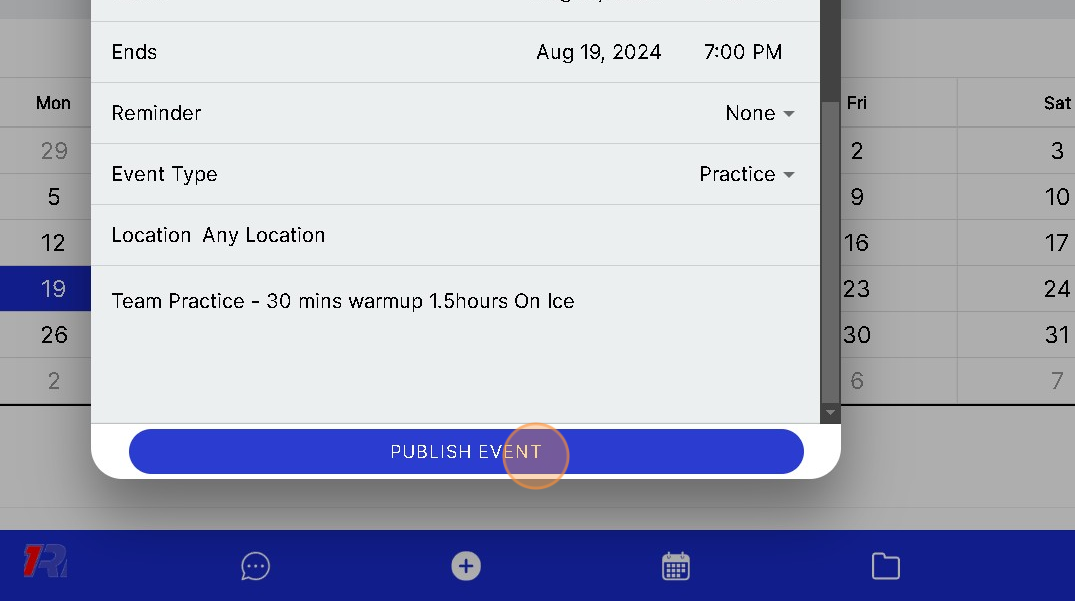
Related Articles
Creating and Publishing a Practice/ Event
1. Click the calendar icon at the bottom. 2. Click the date where you want to create an event. 3. Click "Add Event". 4. Click and add the "Event Name". 5. Type "P [[CapsLock]] ractice" 6. Click "Personal" or if it is for everyone in the "Portal". 7. ...Removing a Player from My Roster in a Team Portal
Introduction This guide provides a straightforward process for managing your team roster effectively. By following the steps outlined, you can easily remove a player from your roster, ensuring your team remains up-to-date. It also emphasizes the ...How can I Create a Post in my Team Portal?
Introduction This guide provides step-by-step instructions on how to create a post in your team portal. By following these steps, you will be able to easily share messages or posts with your team members. There are 2 ways to Post in your Team Portal ...How do I Remove a Portal Member from my Team Portal?
Introduction This guide provides a straightforward process for removing a member from your Team Portal, ensuring you can efficiently manage your team. By following the steps outlined, you'll maintain control over your portal's membership, enhancing ...How can I Re-Send and Invite to someone I already Invited to my Team Portal?
Introduction You can Re-Send and Email Inviting someone to your Team Portal. This will Invite the person to Download and Create a 1Rink account. They will be added to the Portal once their 1Rink Account is created. Walkthrough Step by Step 1. ...