How do I Create an Account in 1Rink?
Introduction
Get Started with 1Rink and create an account. 1Rink can be used for:
- Managing team communications, events documents through Team Portals
- Networking for Players and Scouts with 1Rink Recruits and our "LinkedIn"-like community purpose-built for hockey
You can create an account in a few simple steps. You may have received an invite to create an account if you are invited to a portal or someone wants to connect with you.
Walkthrough
Step by Step
1. Navigate to the 1Rink App on your Phone
2. Click "Create Account"
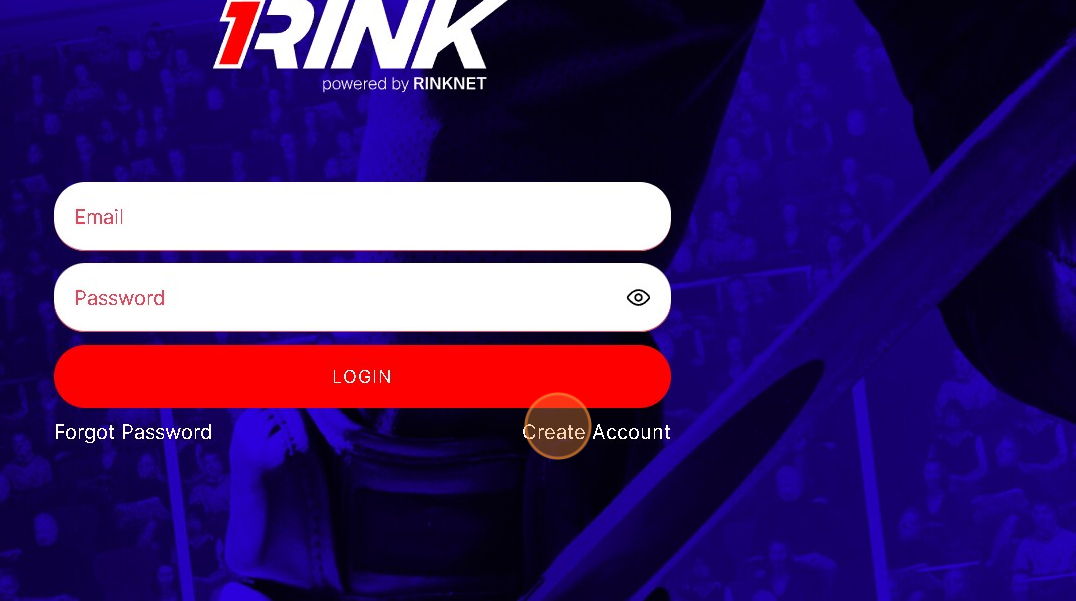
3. Click the "Email" field.
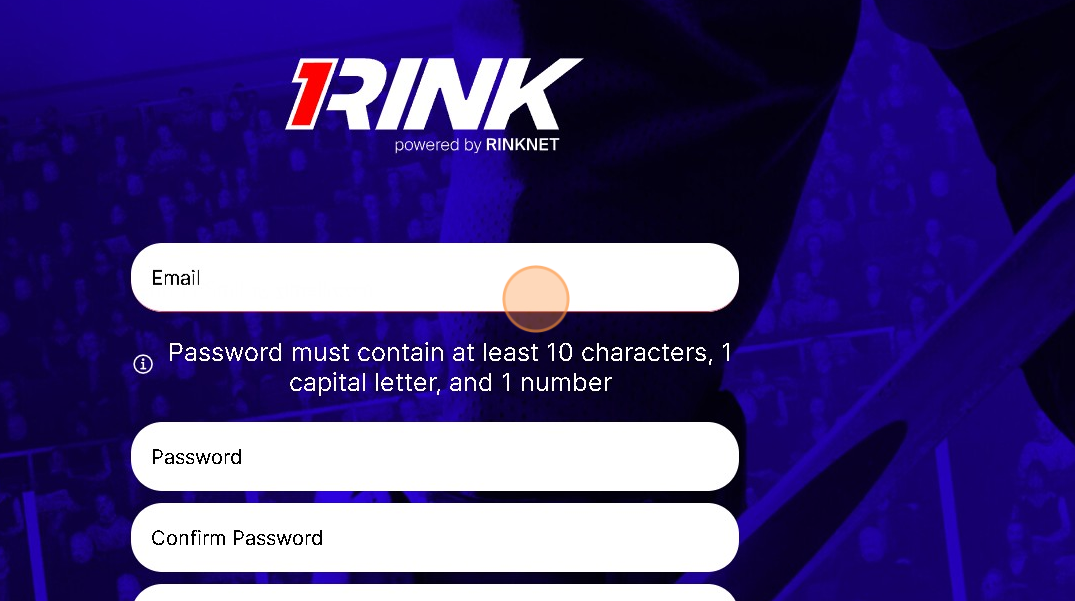
4. Enter in your Email Address
5. Click the "Password" and Enter your Preferred password
Keeping in Mind the Password Requirements
- At Least 10 Characters
- 1 Capital Letter
- and 1 Number
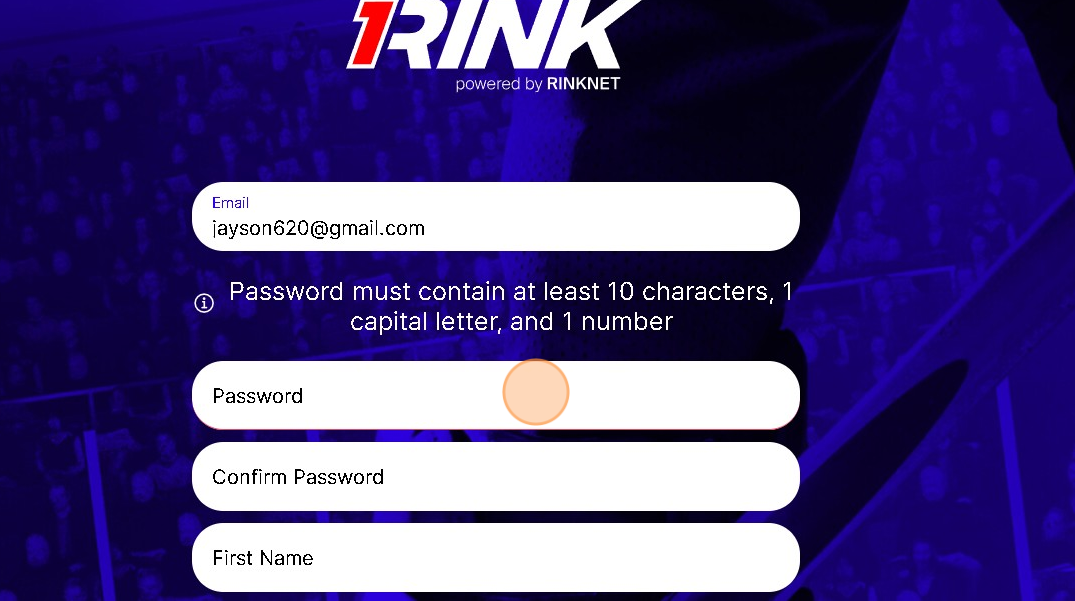
6. Click the "Confirm Password" and Confirm the Password you just Eentered
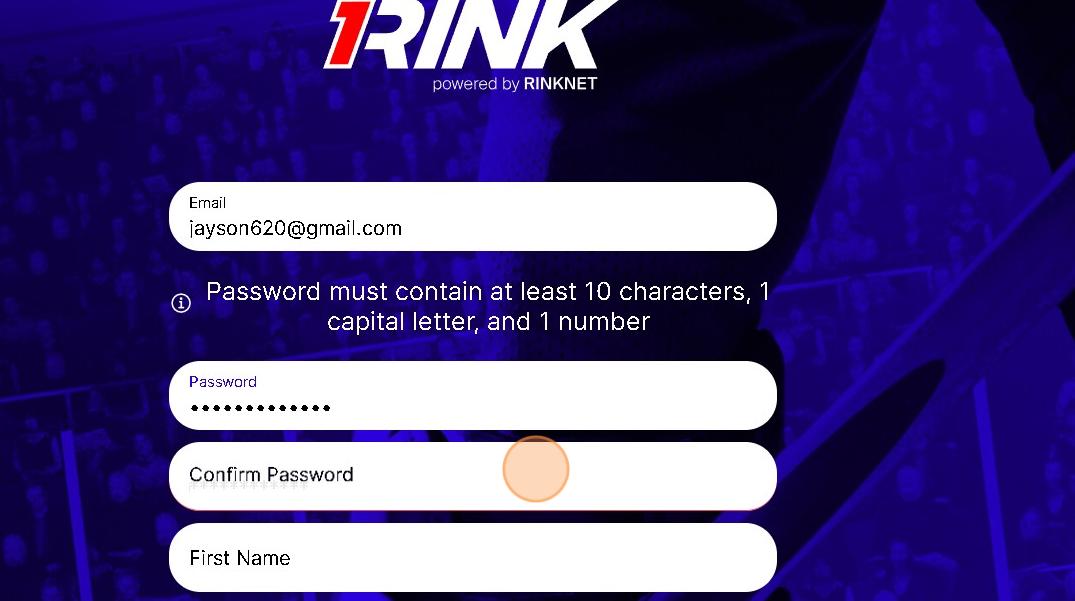
7. Click the "First and Last Name" field and enter Your First Name & Last Name
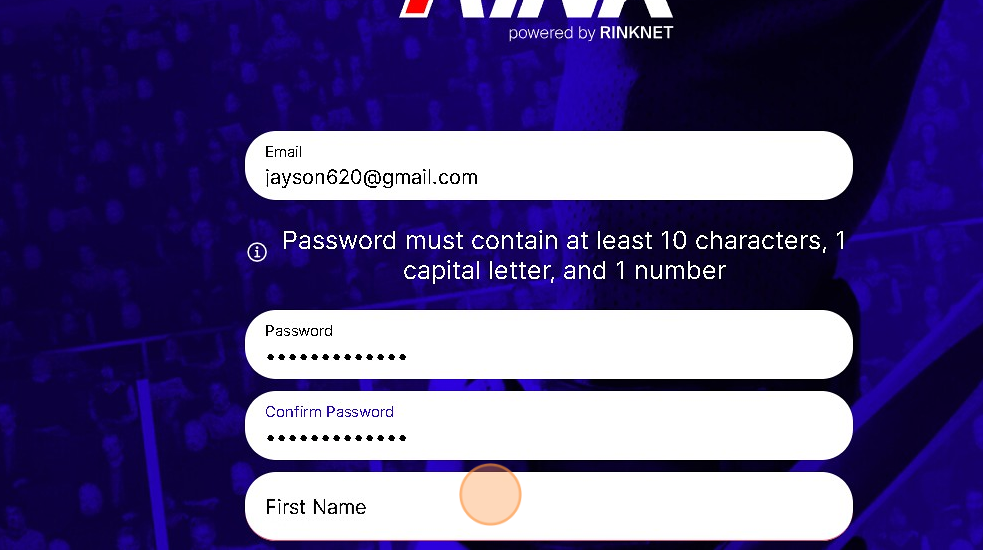
8. Click "CREATE ACCOUNT"
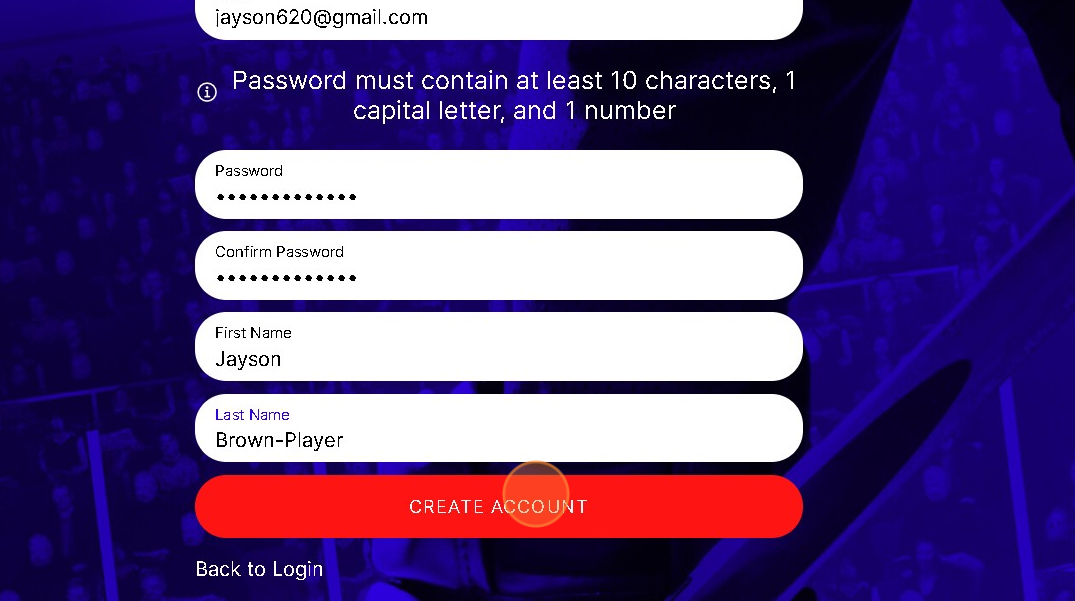
9. Go To Your Email and click the Verification Link
10. When Link Loads and Confirms you are Verified --> Close your Internet Browser
>>>> Return to the 1Rink App and Login<<<<<
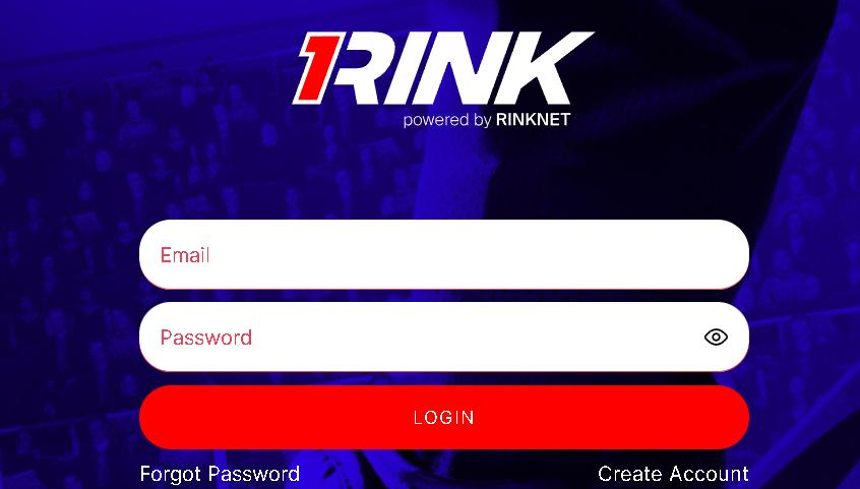
Related Articles
How do I link my RinkNet account (new 1Rink account)?
Introduction If you already have a RInkNet account, you can link your RinkNet account to 1Rink to simplify the account creation process and get the benefits of: Accessing RinkNet schedules, team and player information from 1Rink Networking for ...How do I link my RinkNet account (existing 1Rink account)?
Introduction If you already have a RInkNet account, you can link your RinkNet account to 1Rink to simplify the account creation process and get the benefits of: Accessing RinkNet schedules, team and player information from 1Rink Networking for ...How to create a survey
1. Navigate to https://app.1rink.com/#/home/dashboard 2. Open the menu 3. Select your portal 4. Click the "+" button at the bottom right 5. Select the "Post" option 6. Give your post a description 7. Click "Add Survey / Questionnaire" 8. You have the ...Create a post or secure broadcast
1. You can create a post or Secure Broadcast by pressing the “+” found in the bottom right corner of your screen. 2. You can also opt to switch between a standard post or a Secure Broadcasts by using the “Send a Secure Broadcast” toggle when creating ...How to create an anonymous chat
1. Navigate to your portal's chat page 2. Click "+" button in the bottom right corner 3. Click the "Create Chat Anonymously" option 4. Select the portal member(s) you wish to chat with 5. Click "SELECT MEMBERS" at the bottom of the modal 6. Enter ...