How do I Change a User Type for a Portal Member?
Introduction
You can Change or Edit a User type for any Portal Member using these Steps
Walkthrough
Step by Step
1. Click here on the "Settings Wheel" in the Top Left corner.
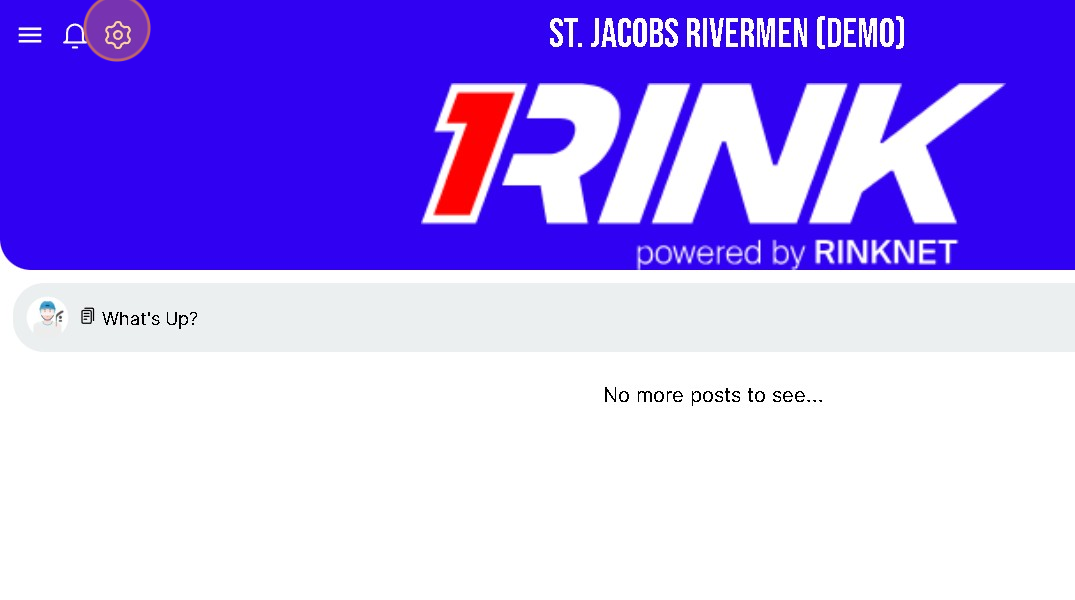
2. Click here on "Portal Members"
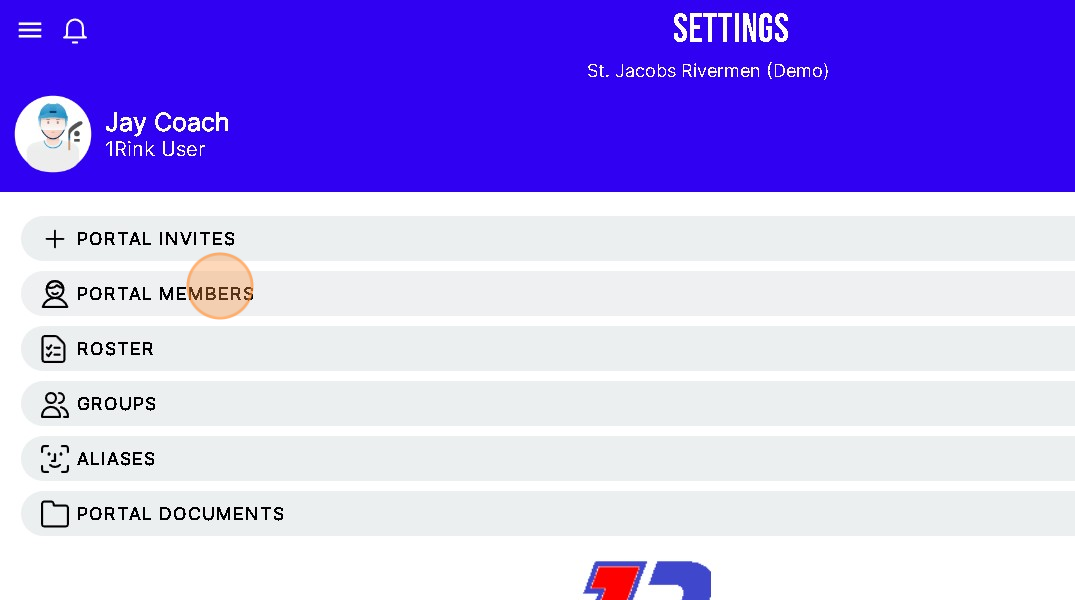
3. Click below a users name in the Drop down menu
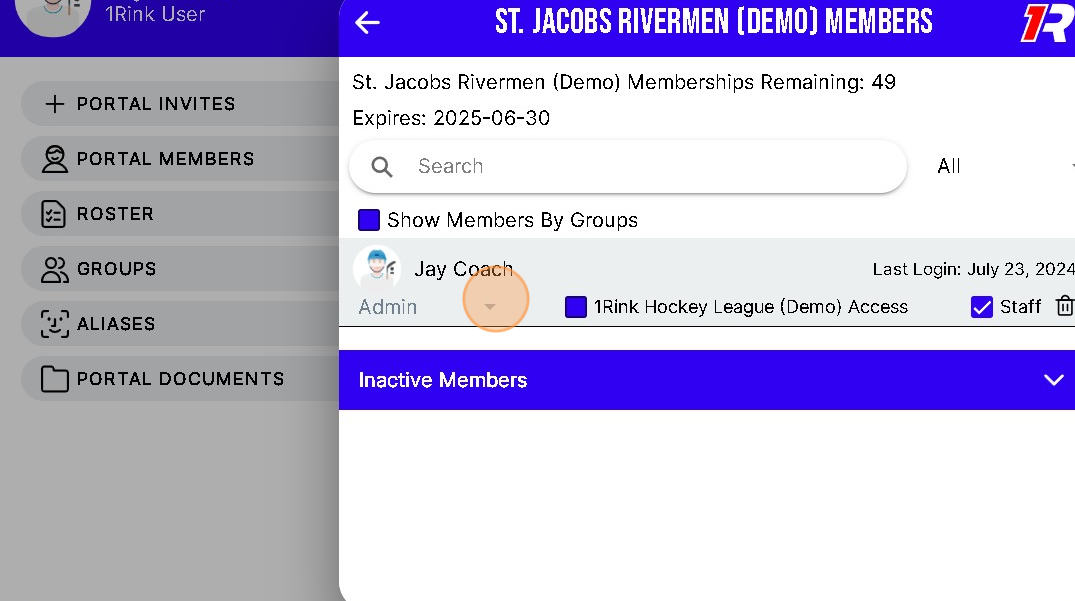
4. Click here and select either Admin, Contributor, or User
Admin: Full control of the portal. A portal admin can invite users to the portal, change user's roles, post broadcasts to portal users and manage portal groups and alias'. They have full portal access and control
Contributor: Has elevated privileges in the portal. Can post broadcasts and manage some portal settings. Higher than a user but not as much power as an admin.
User: Lowest role within a portal. Cannot post broadcasts or manage portal settings.
Contributor: Has elevated privileges in the portal. Can post broadcasts and manage some portal settings. Higher than a user but not as much power as an admin.
User: Lowest role within a portal. Cannot post broadcasts or manage portal settings.
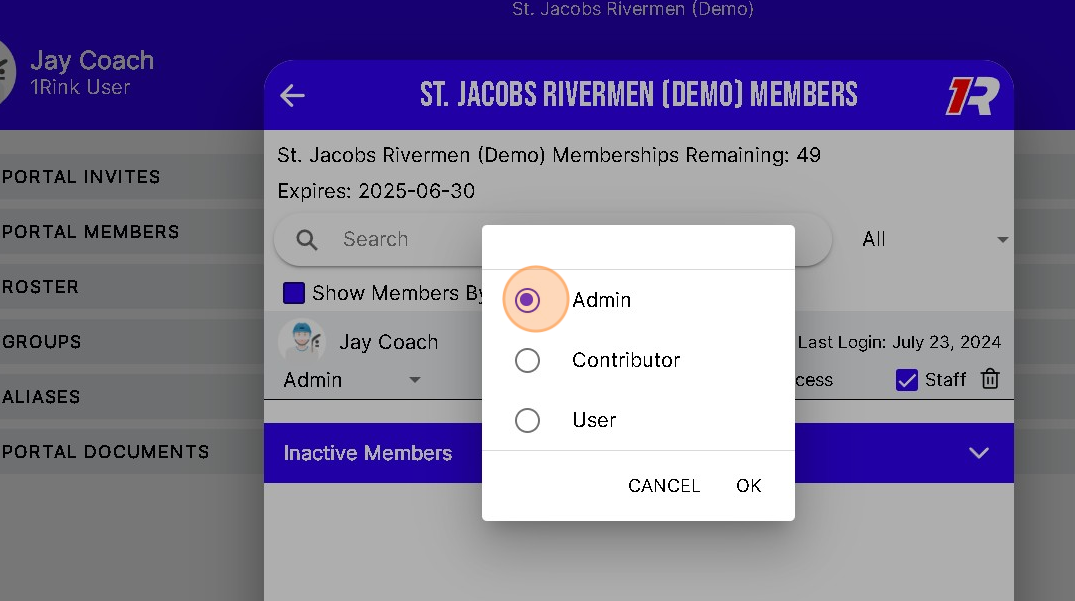
5. Click "OK" when have selected the correct User Type for the portal member.
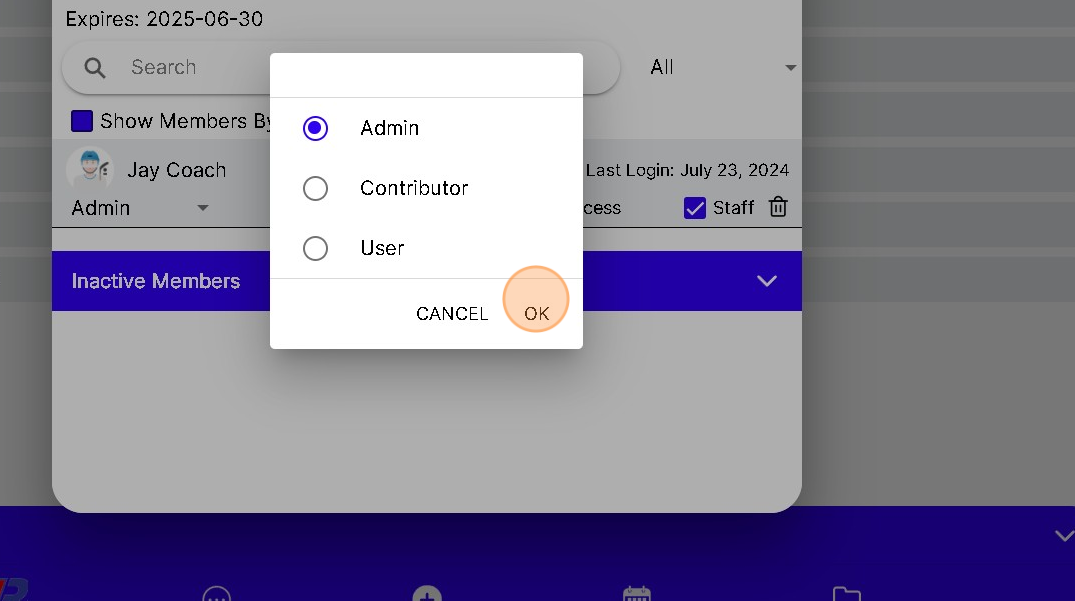
Related Articles
How do I Remove a Portal Member from my Team Portal?
Introduction This guide provides a straightforward process for removing a member from your Team Portal, ensuring you can efficiently manage your team. By following the steps outlined, you'll maintain control over your portal's membership, enhancing ...How can I change the Visibility access for a Portal Document?
Introduction This guide provides step-by-step instructions on how to change the visibility access for a portal document. It includes the necessary links and buttons to click, making it easy to follow along. By following these steps, you can ...How can I change the name of a File that has been uploaded to my Team Portal?
Introduction This guide provides a step-by-step process for changing the name of a file that has been uploaded to your Team Portal. Following these instructions will help you easily and efficiently rename your files, allowing for better organization ...How do I Schedule an Event in my Team Portal?
Introduction This guide provides a straightforward method for scheduling events in your Team Portal, ensuring that you can efficiently organize practices, games, and other team activities. By following the step-by-step instructions, users can easily ...How do I Invite One or Multiple Users to my 1Rink Team Portal?
Introduction You can Add/Invite One or Multiple Users to your 1Rink Portal using these steps. Walkthrough Step by Step 1. Click here on the Settings Wheel in the Top Left Corner of the screen. 2. Click here on "Portal Invites" 3. Click in the "Email" ...