Dashboard Overview
Introduction
Walkthrough
Step by Step
1. Open your 1Rink App
2. Click this image at anytime will return you to your Dashboard

3. This Icon indicates that you are on Your Home Dashboard
NOTE -- if it shows your Team Logo you are in your Team Portal Dashboard
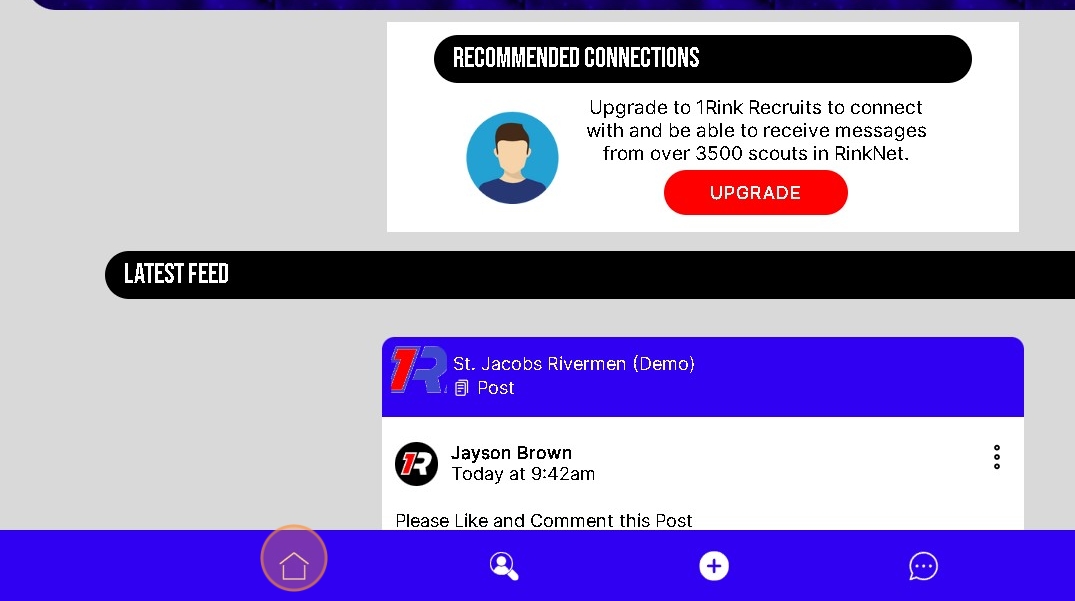
4. Click here to access the Menu at anytime
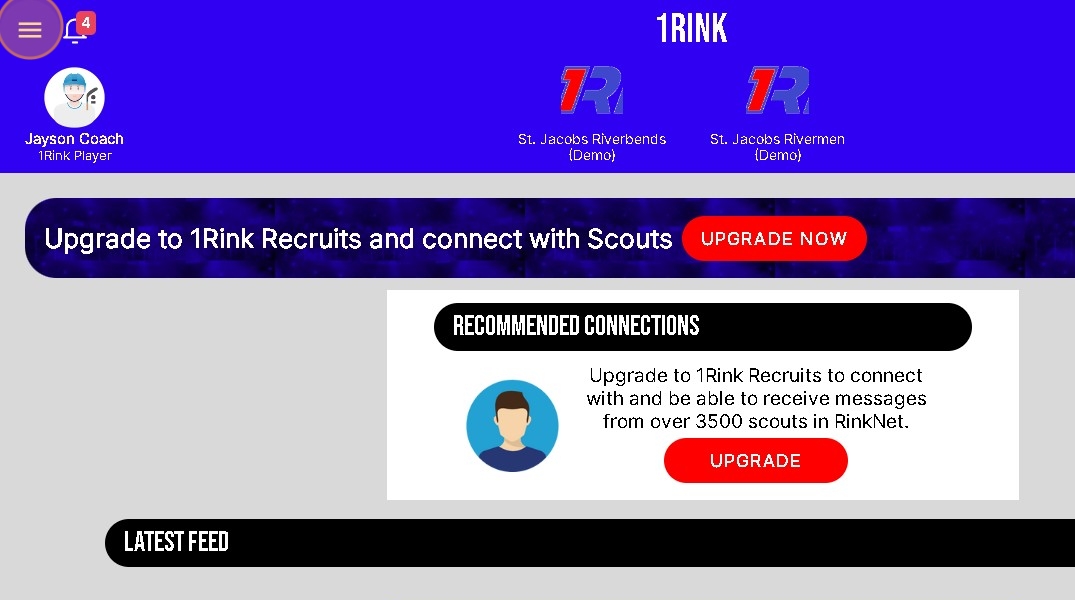
5. You have 5 Menu options to choose from.

6. Along the top you will see the Team Portals you belong to.
You might belong to 0 Team Portals
or as many Team Portals as you receive invites for.
If you belong to multiple portals they will all appear hear and you can Scroll through them easily Left or Right

7. Select here to go to your Profile Page
You can Edit your Profile information and Add a Picture or a Banner to your Profile.
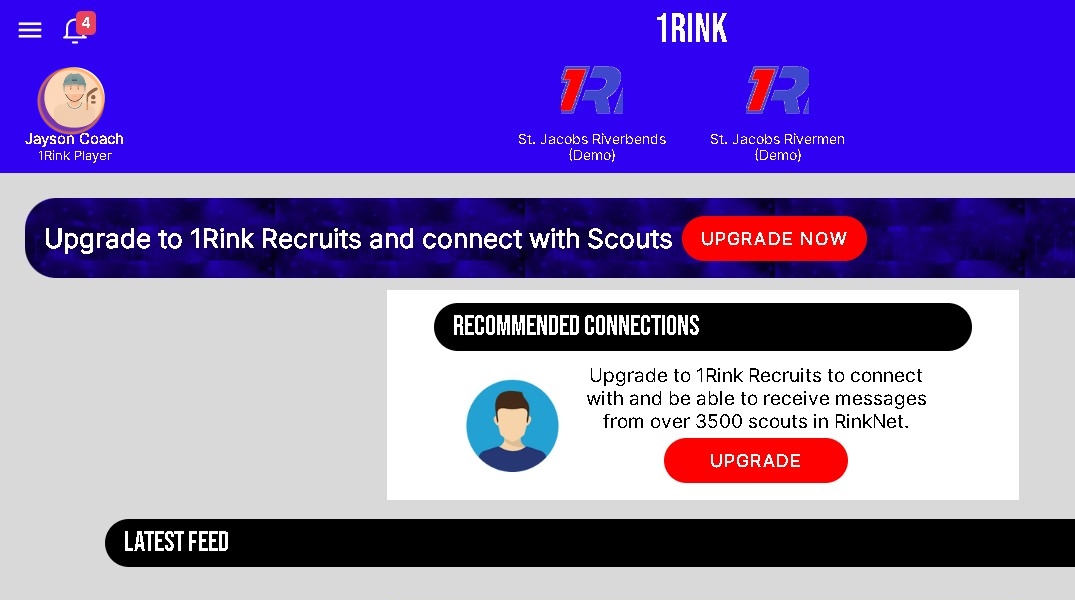
8. Click here to access 1Rink Recruits page
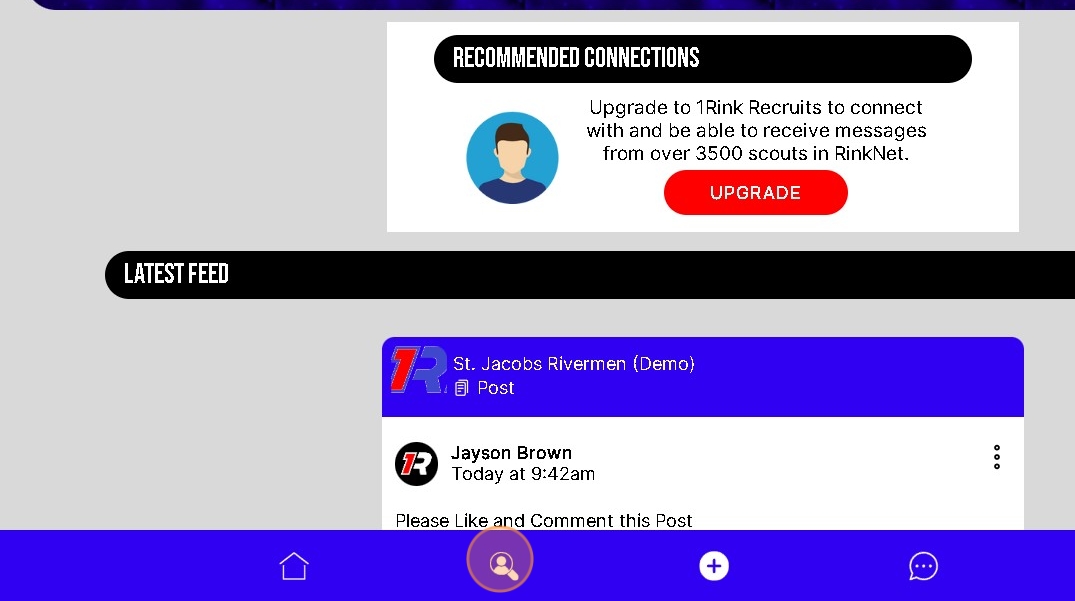
9. If you have 1Rink Recruit subscription you can quickly post to your Own Profile using this icon.

10. Click here to view any Chat Conversations you have started.
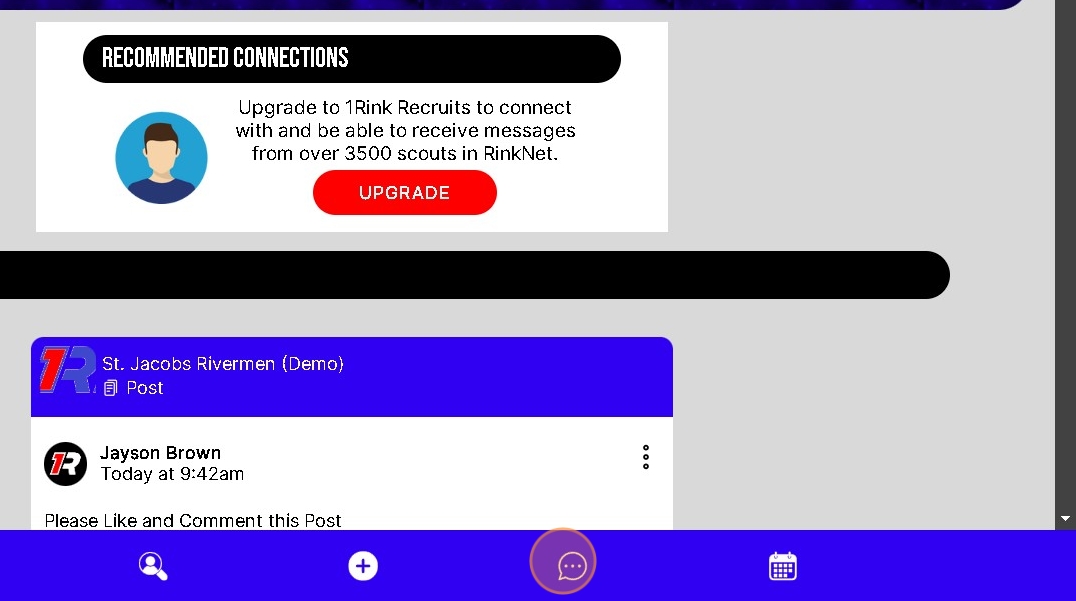
11. Chats

12. Click here to view your Calendar

13. Calendars show both Personal Events and Team Portal events. You can view or not View Portal events by Selecting or De-Selecting these check boxes

Related Articles
Dashboard Overview
Introduction This guide is essential for anyone looking to navigate the 1Rink App efficiently, as it provides a comprehensive overview of the dashboard features and functionalities. By following the steps outlined, users will easily access their ...Dashboard Overview
Introduction This guide is essential for anyone looking to navigate the 1Rink App efficiently, as it provides a comprehensive overview of the dashboard features and functionalities. By following the steps outlined, users will easily access their ...How to update your team's roster
1. From the dashboard open menu 2. Navigate to your team's portal 3. Click the portal settings at the bottom 4. Click "ROSTER" 5. Click on the player you wish to update 6. Make the appropriate changes and saveHow can I find out which Version of the 1Rink App I am using?
Introduction Finding the 1Rink App Version in Your Account Settings Walkthrough Step by Step 1. Navigate to your 1Rink App while you are on your Dashboard page or any other page in the app. 2. Click here to Access your Menu 3. Click "Account ...How do I Purchase 1Rink Recruits subscription?
Introduction You can Purchase a 1Rink Recruits Subscription using these Steps Walkthrough Step by Step Upgrading to Enhance your profile with 1Rink Recruits 1. When you first login as a Player you will be brought to your Main Dashboard Click here on ...